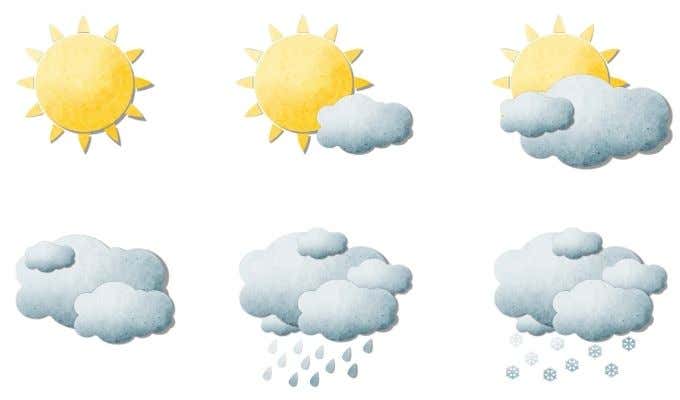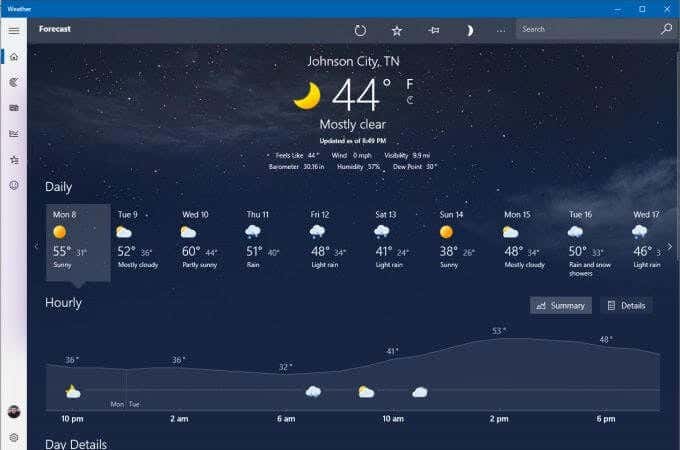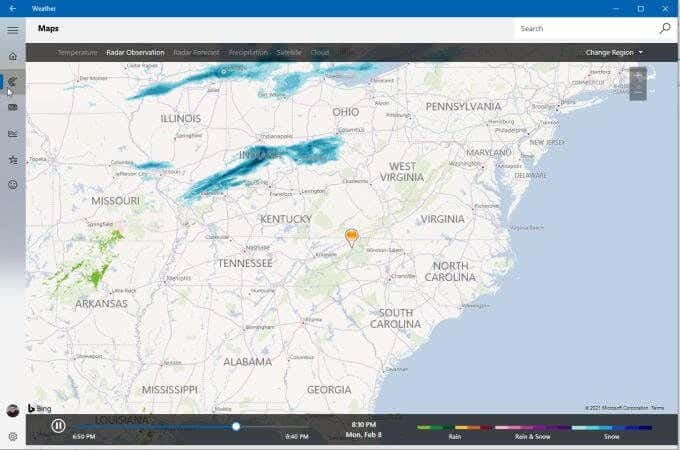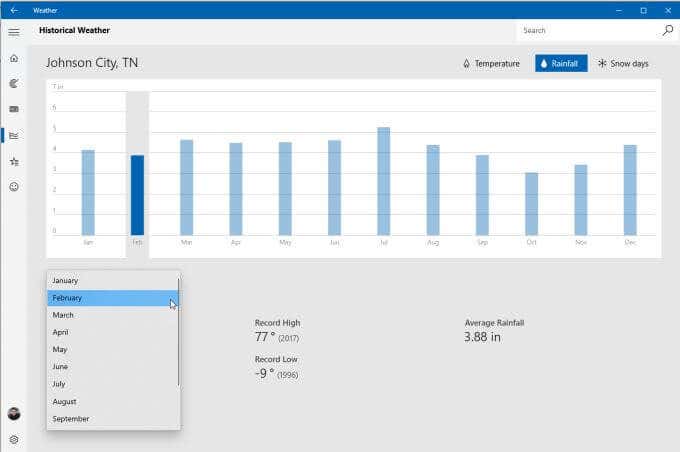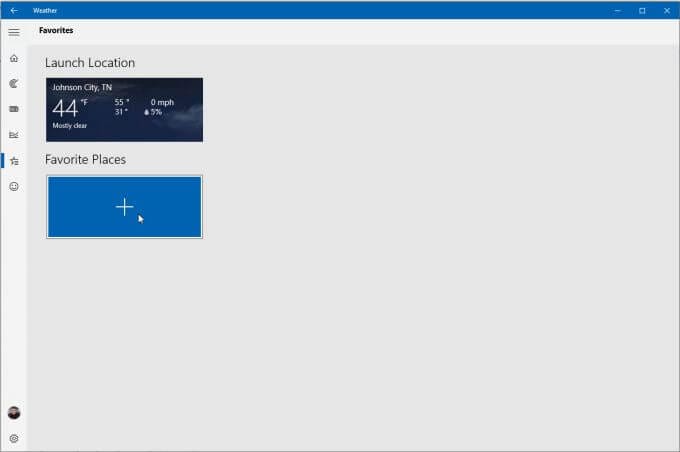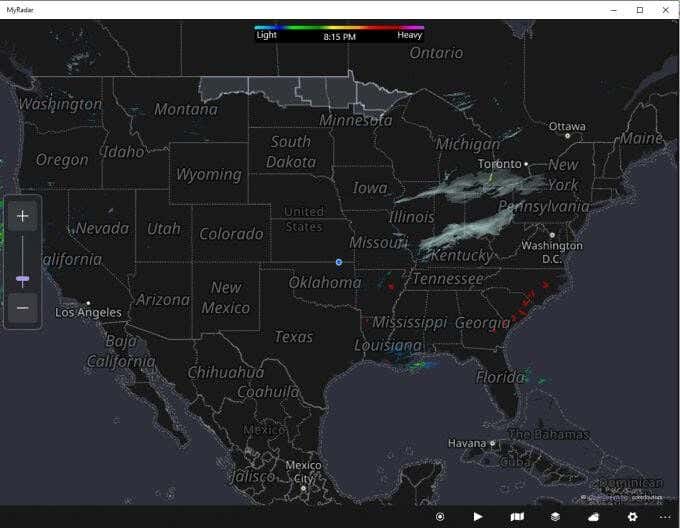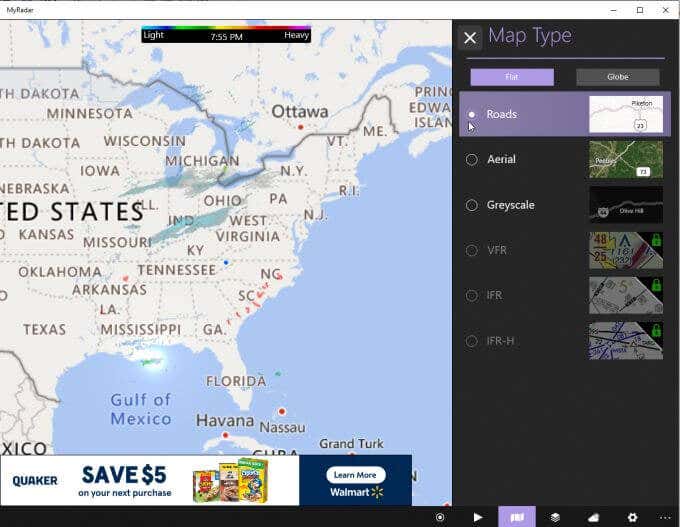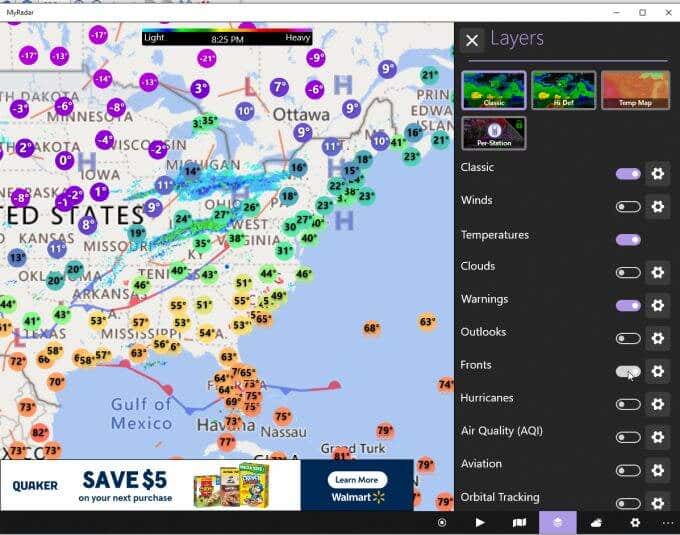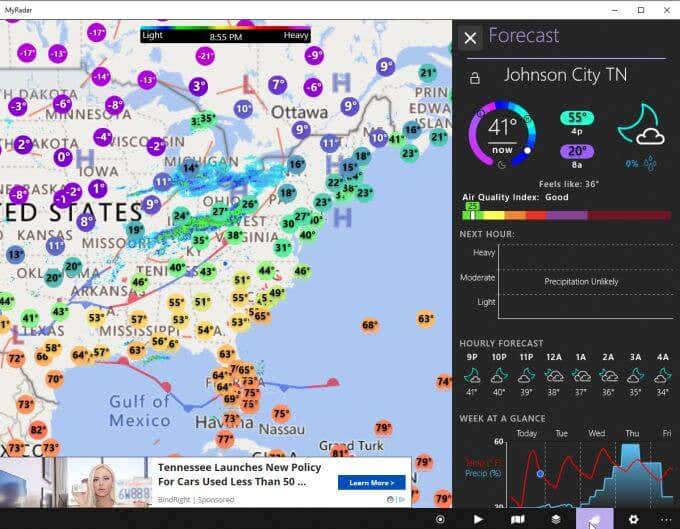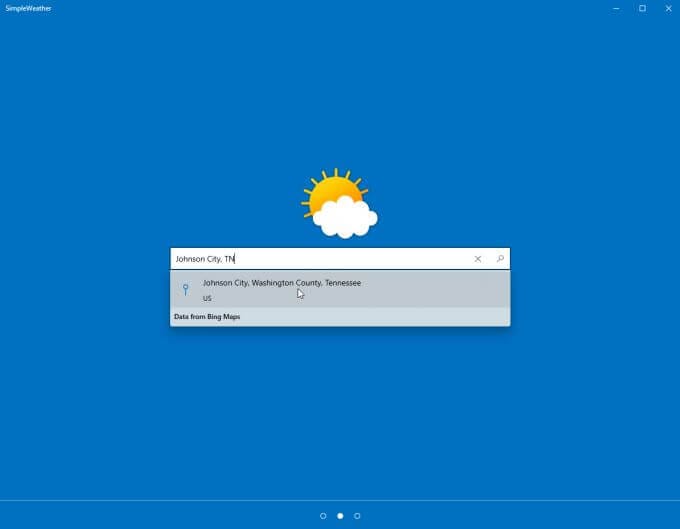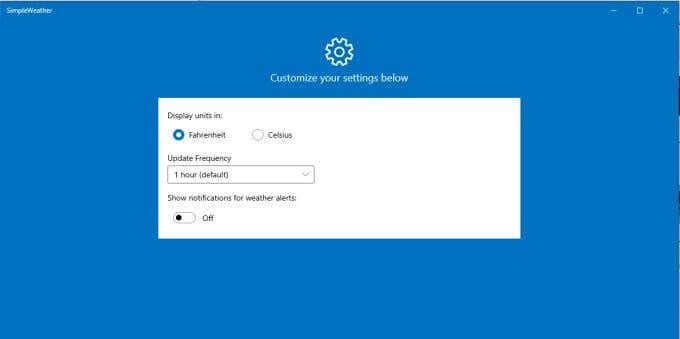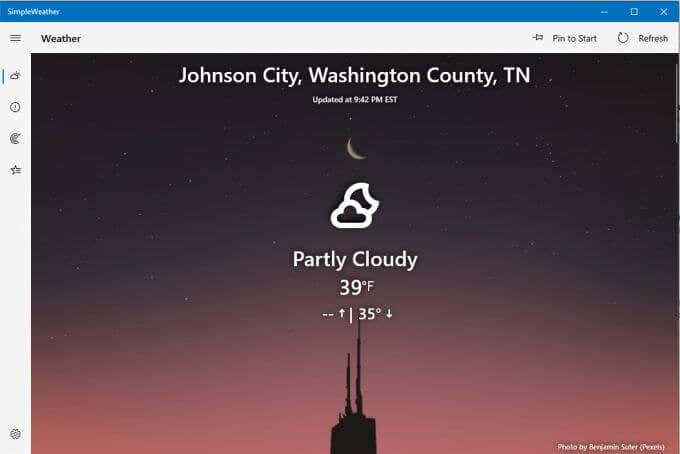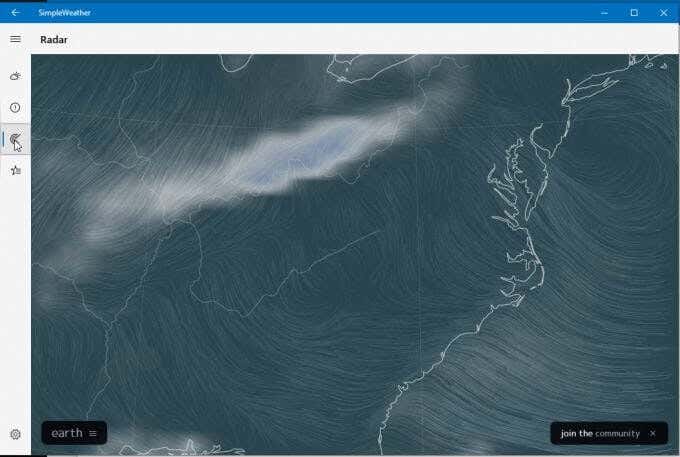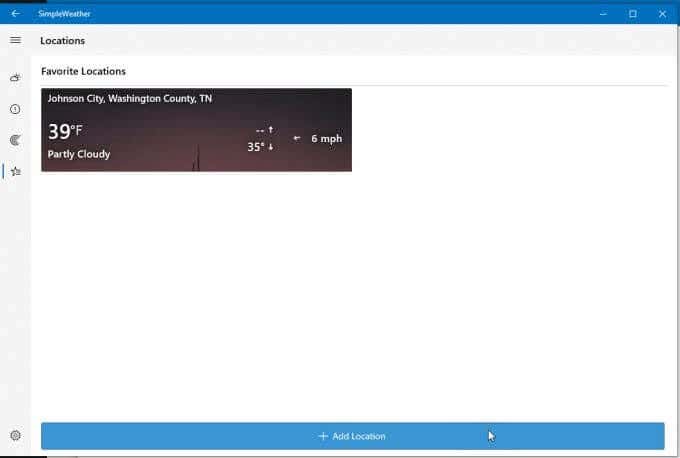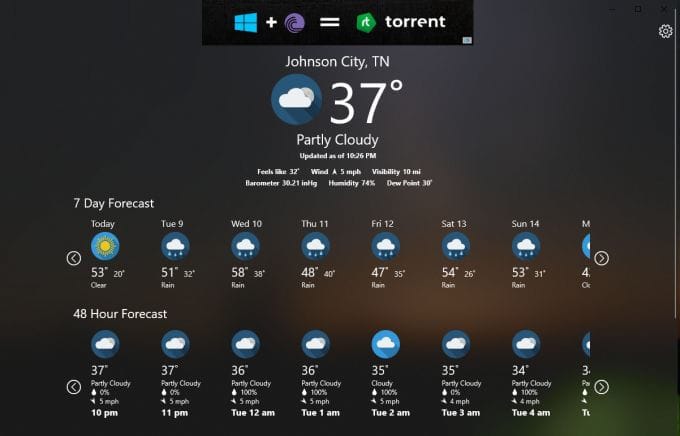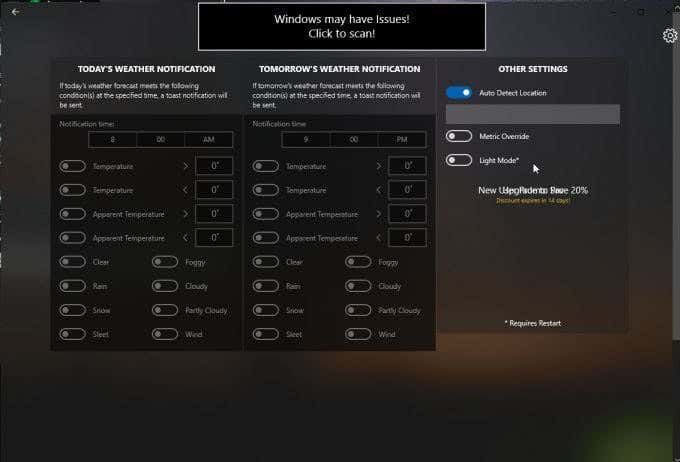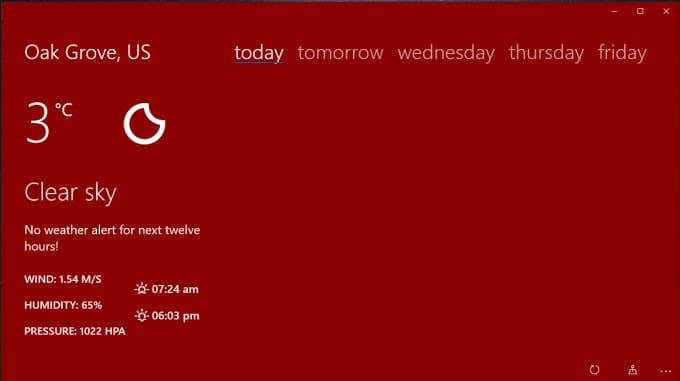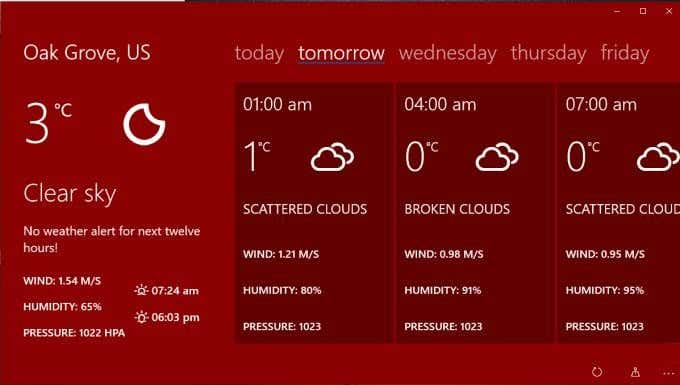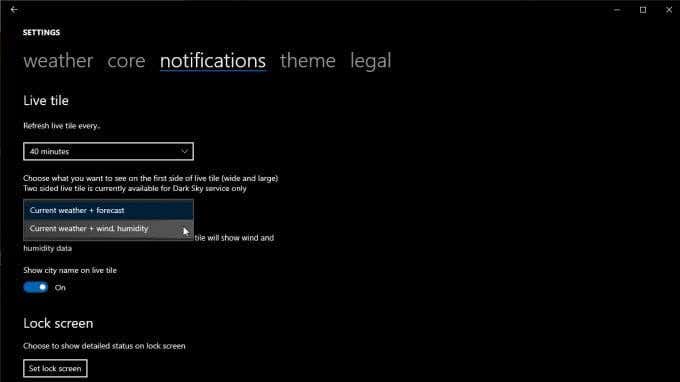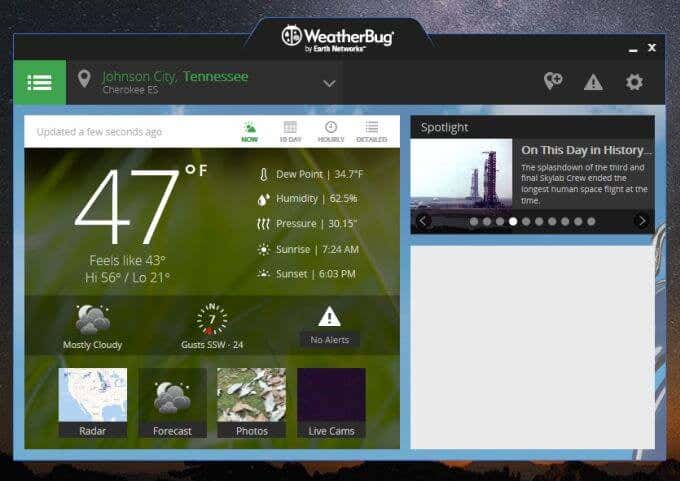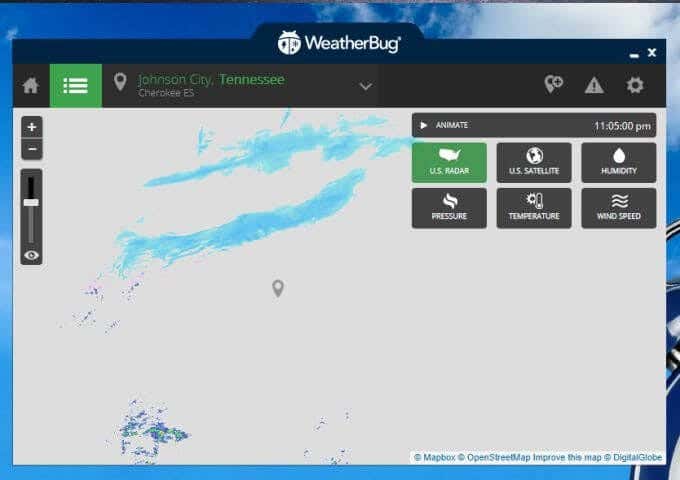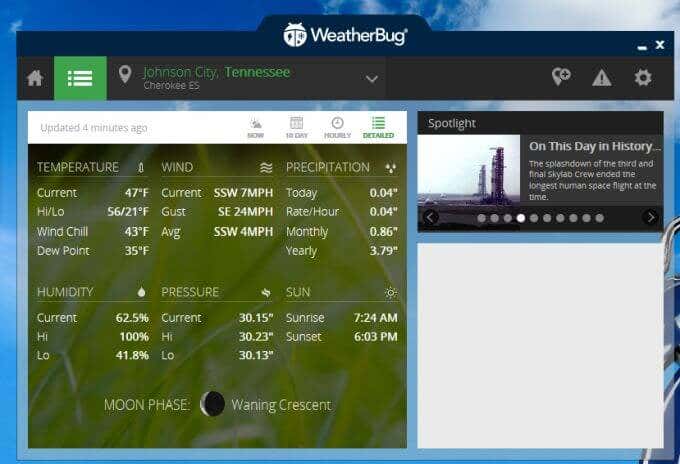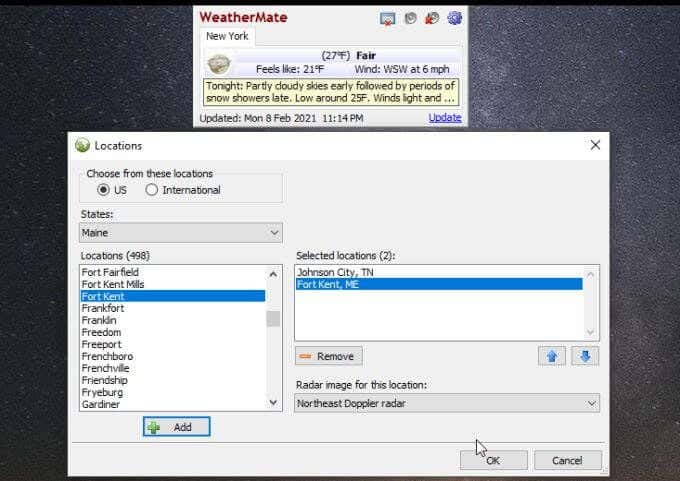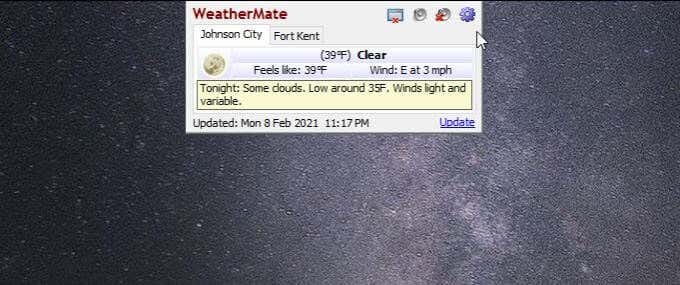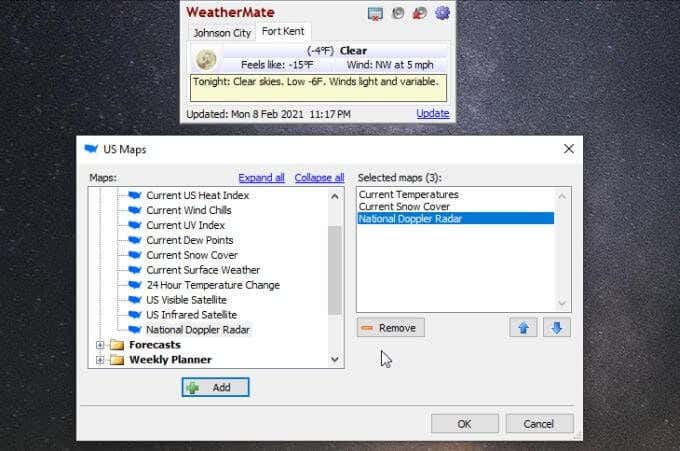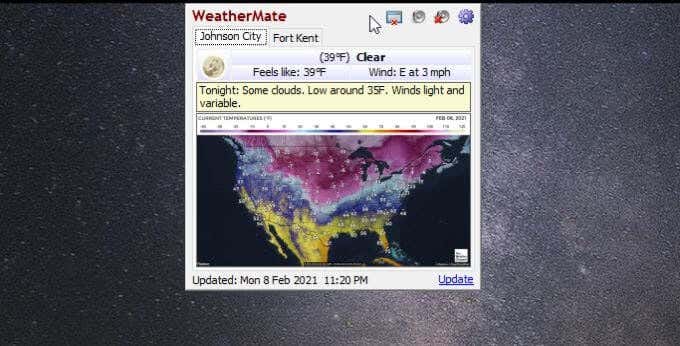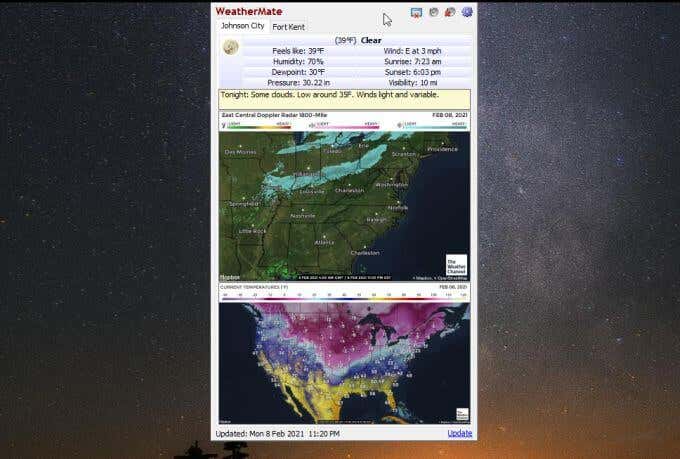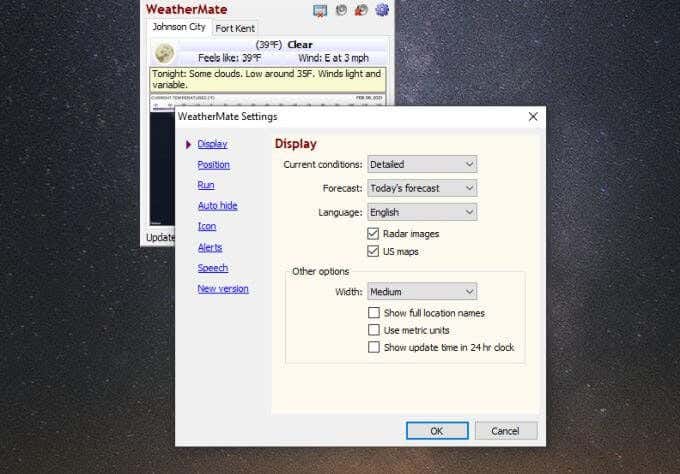Do you really want to visit a weather site to check the weather all the time? A more convenient idea is to install a Windows app that displays the weather forecast and updates automatically. Many weather apps for Windows 10 on the Microsoft Store or desktop apps available online aren’t worth installing or include malware. So, here are the best Microsoft Store and desktop apps available to install now for free so you can monitor the weather at all times.
Weather Apps for Windows 10 in Microsoft Store
We’ve installed and tested only the best weather apps that are available, so you can choose from the best.
MSN Weather
The MSN Weather app has been the most popular weather app on the Microsoft store for a long time; for good reason. It has the cleanest user interface, a beautiful layout, and it’s easy to use. From the main page you’ll see your current local temperature and weather details below it. Beneath this, you’ll find a 9 day forecast at a glance. Underneath this is a weather timeline from your current time through the next 24 hours. Select the Maps icon on the navigation bar to the left to see a 2hr radar observation animation. Navigation links at the top let you switch this view between several maps, including temperature, radar observation, radar forecast, precipitation, satellite, or cloud. Another useful tab on this navigation panel is Historical Weather. This will provide the last 12 months of past weather, including Temperature, Rainfall, and Snow days. Select Favorite Places to see what location you’ve added to the app to view weather there. You can add more new places so you can switch between locations whenever you like.
MyRadar
There is both a paid MyRadar app and a free version with ads. When you first launch it, the map appears pretty simple with just an animated radar map. However, if you select the map icon at the bottom right of the app, you can change the map type between roads, aerial, or greyscale. In the paid version you can also select Visual Flight Rules (VFR) or Instrument Flight Rules (IFT) maps. Select the Layers icon to add from an assortment of layer choices, including:
WindsTemperaturesCloudsWarningsOutlooksFrontsHurricanesAir Quality (AQI)AviationOrbital TrackingEarthquakesWildfires
You can also tap the Forecast icon on the far bottom right to see a detailed forecast panel on the right side of the page. This forecast display is one of the most data-filled formats, including temperature highs and lows, air quality, precipitation forecast, hourly temperature forecast, and a weekly review of temperature and precipitation.
Simple Weather
The Simple Weather app from the Microsoft Store is aptly named, because quite frankly it’s simple. But simple doesn’t mean ineffective. When you first launch the app, you’ll need to add a location for it to monitor the weather for you. Next, choose the temperature units, update frequency, and whether or not you want to enable desktop notifications. When you’re done, you’ll see a clean and simple display of your local weather, temperature, and barometer and temperature trends. Select the radar icon from the left navigation menu to see a radar map over your selected area. Select earth at the bottom to select radar details like mode (air, ocean, particulates, and more), animation type, overlay, projection, and more. Select the Locations icon from the left to review the weather locations you’ve added, and to add any additional locations you’d like to see.
Weather Notify
A little known weather app on the Microsoft Store is Weather Notify. It’s actually one of the more beautiful weather apps for Windows 10, with a transparent dashboard that’ll look good no matter where you place it on your desktop. It does include an ad bar at the top, but it’s fairly unobtrusive, and the weather data provided on the main page is detailed and useful. It includes your local location temperature and details (your location is detected automatically). Below this you’ll see a 7 day forecast, and a 48 hour hourly forecast. You can scroll left and right through each timeline to see more. Select the Settings icon to adjust location auto-detect, temperature metrics, and the background mode (you’ll have to restart the app to see these changes).
Strawberry Weather
Strawberry Weather is a Microsoft store app with a bold design. The default interface has a bright red background and a very simple display that shows your local weather information in a straightforward way. You’ll see local temperature (defaults to Celsius but you can change it to Fahrenheit). The dashboard will also show you:
Moon phaseCurrent weatherWeather alertsWind speed and directionHumidityAir pressureSunrise and sunset
If you select tomorrow or any day of the week, you can see the forecast over several hour blocks. Select the settings icon to adjust things like what data gets displayed on the first live tile, the dashboard refresh rate, whether to display the name of the city for your location, and whether to set Strawberry Weather as your lock screen. You can change your default location, units, time format, and more on the core tab.
Weather Desktop Applications for Windows 10
While Microsoft Store apps are convenient and easy to install, they aren’t always as functional as full desktop apps. Many desktop apps let you do things like dock the display to the side or integrate with the task bar. The following are two of the best desktop weather apps for Windows 10 that are actually worth installing.
WeatherBug
WeatherBug has been a popular weather website for years. Its website itself is a great source for weather information and news. But WeatherBug offers a desktop app to help you get that information on your desktop without having to use the browser. Once you install it, you get mostly all the same weather information in a tidy desktop page. On the main page you’ll see your local weather information including current temp as well as high and low temps. Other information includes:
Dew pointHumidityPressureSunrise and sunsetWind speed and directionCurrent weather conditionsWeather alerts
Select the menu to see other views like a 10 day forecast, hourly weather breakdown, and more. Select Maps to see map view options like radar, drought, flu maps, or a hurricane tracker. Whichever you pick stays centered on your given location. The radar map lets you switch between US Radar view, satellite view, humidity, pressure, temperature, or wind speed data maps. The only drawback with this desktop weather app for Windows 10 is that it includes a large ad panel as a border. If you can tolerate this, then you get a very useful desktop weather app that you can keep open on any screen while you’re using your browser to do more productive things.
WeatherMate
WeatherMate is one of the most useful desktop weather apps, because it stays out of the way until you need it. Once you launch WeatherMate, it’ll dock to the top of your screen and hide itself. Place your mouse near the app window to slide the dock down. Use Settings to add one or more locations to the app’s current weather display. When opened, the app shows you tabs for each location you’ve added. You get the current temperature and weather conditions, as well as more textual details about the weather. The app looks almost too simple, but you can add a lot more weather details in the Settings section as well. Select U.S. Maps to add all of the map types you’d like to see in the window whenever you open it. Map types are categorized into forecast, precipitation, severe weather, and more. Now, whenever you open the app again, you’ll see the weather types you selected for the locations you added to the app. You can add multiple maps to each location display if you like. The Settings menu itself lets you customize display options, the position where the window docks, how and when it runs, desktop alerts, and much more. This deceptively simple-looking app is probably one of the easiest ways to keep weather information right at your fingertips without even taking up any desktop space at all until you need it.
Using Weather Apps on Windows 10
Browsers tend to use a lot of memory with every tab that you open. Reducing the number of open tabs is a useful way to keep that memory consumption down. If you tend to check the weather often, install one of these apps and you’ll never need to open a new browser tab to see the weather forecast again.