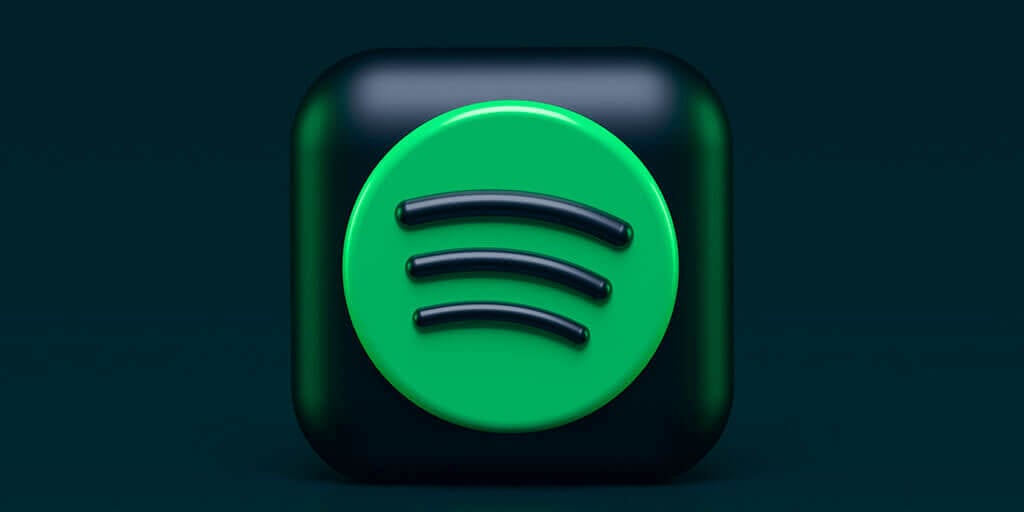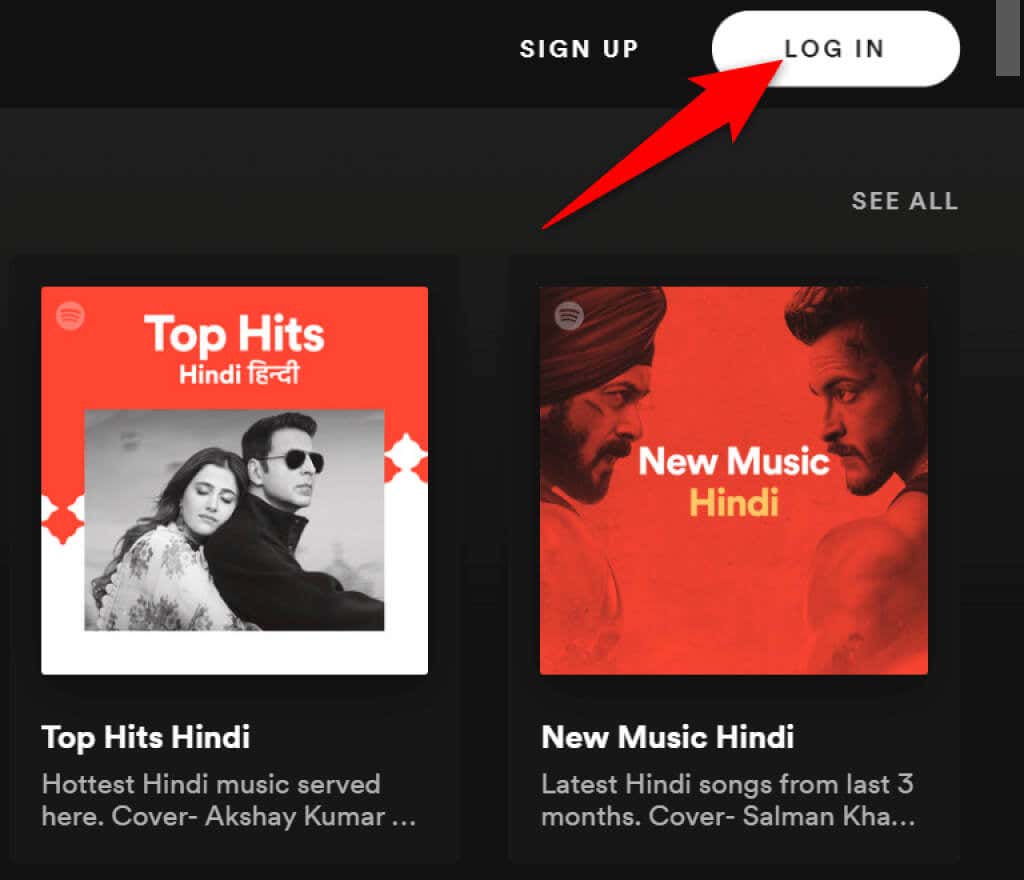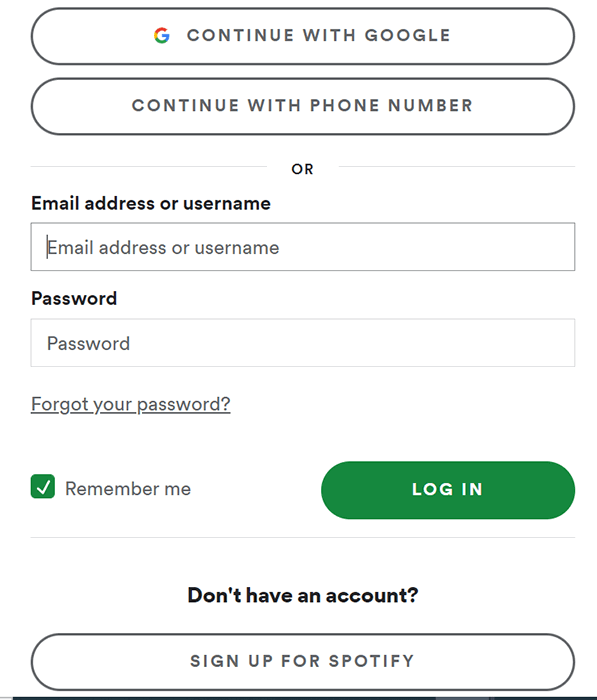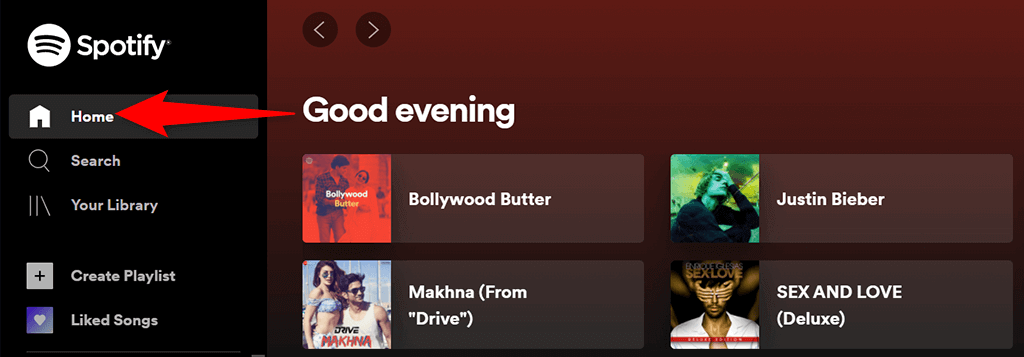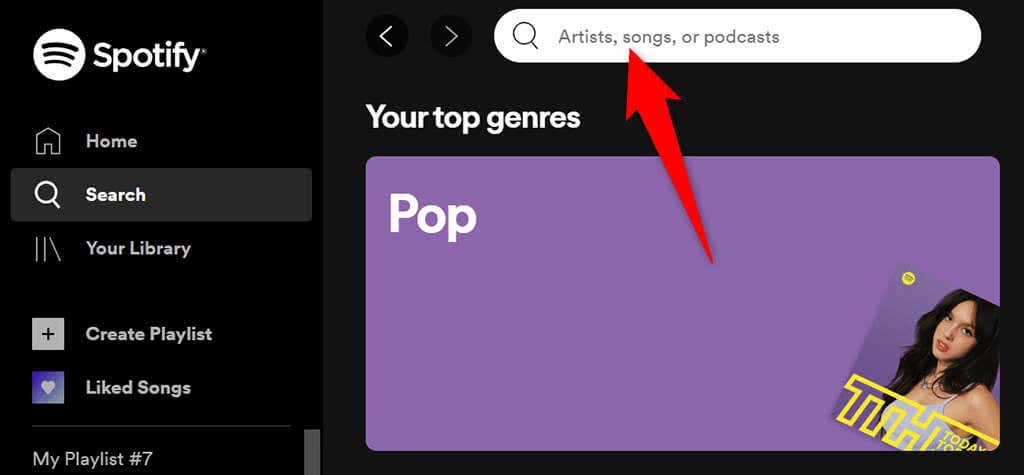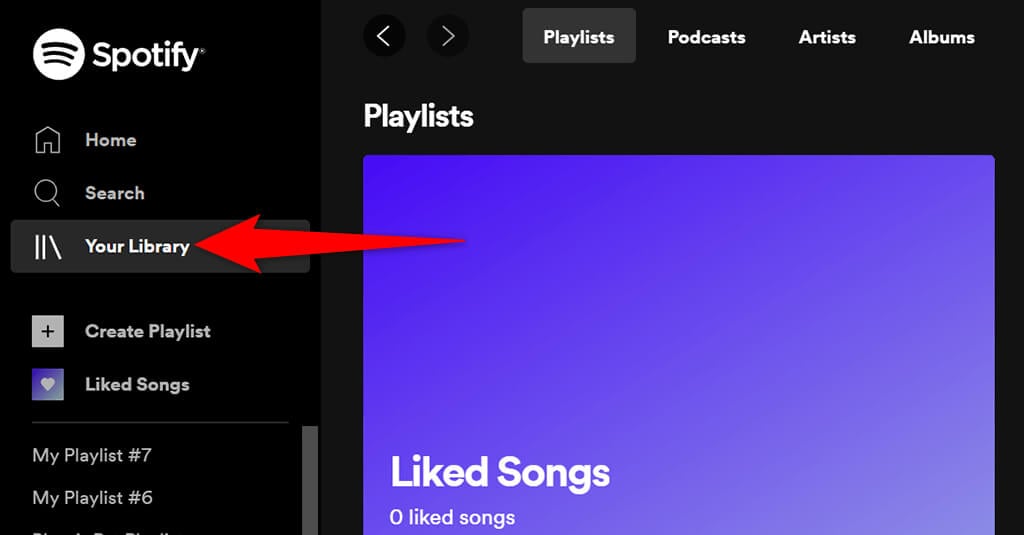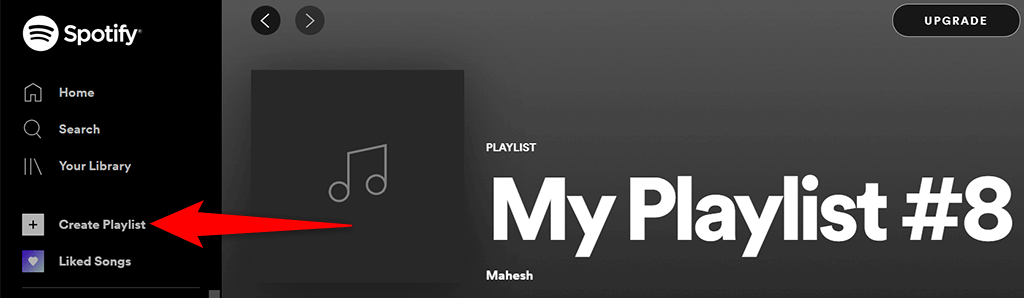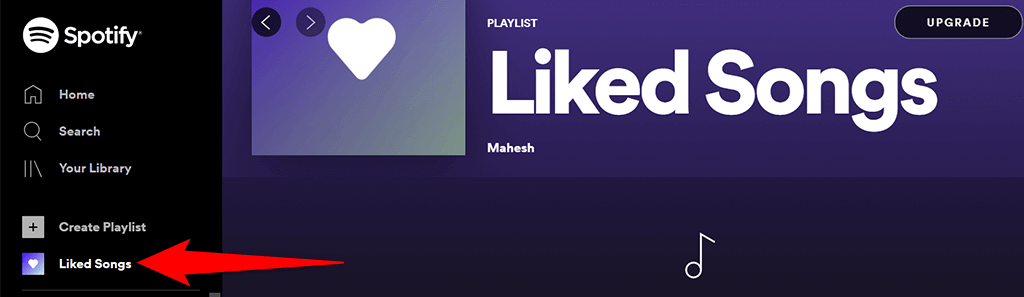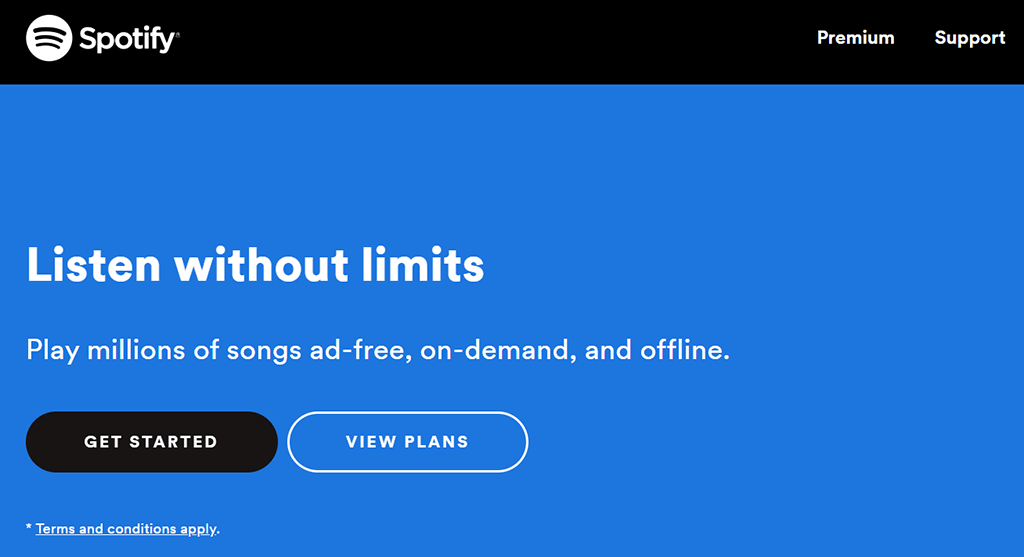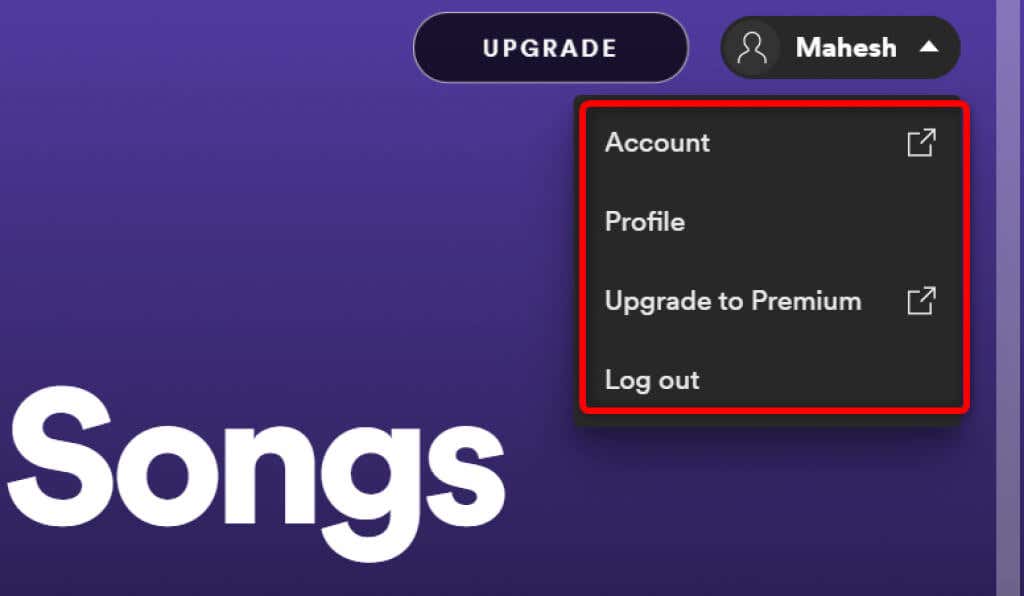Spotify Web Player is the company’s media player that you can access from your desktop’s web browser. With this player, you no longer have to install the Spotify app on your devices to access your music. All you need is a web browser, a Spotify account, and you’re ready to listen to your favorite tracks. This web player works essentially the same as the desktop app. You can use this player from any modern web browser on your computer, including Google Chrome, Mozilla Firefox, and Opera. As of this writing, Safari is not supported.
How to Access Spotify Web Player
Keep your Spotify account login details handy, as you’ll need those to log in to the web player. You can use both free and premium Spotify accounts with the web player. You can now start playing your favorite songs with Spotify Web Player in your web browser.
Spotify Web Player Features
Like the desktop app, Spotify Web Player offers several features. These include the ability to search music, play music, access your libraries, and even view and make new music playlists. Let’s take a look at each of the options you see on Spotify Web Player’s interface.
Home
On the left sidebar, the first item you’ll see is Home. Selecting this option takes you to Spotify Web Player’s main screen, where you can find and play your music. This screen includes music recommendations, playlists made for you, your recently played songs, and more. This is where you begin to explore this web-based player.
Search
To search for your favorite music, select Search on the left sidebar. This opens Spotify’s standard search page, where you can type your search queries. On this screen, select the box at the top and type a song name. You’ll then see the search results for your query. On the same screen, you’ll also find various genre options to find songs in them.
Your Library
The Your Library section in the left sidebar is where you see your personalized content. Select this option, and you’ll see the playlists, podcasts, artists, and albums you follow on this streaming service. If these sections are empty, that’s because you haven’t yet followed any item. To begin following someone, select one of the tabs and then choose the Find button.
Create Playlist
If you’d like to create a new playlist for your songs, select Create Playlist from the sidebar on the left. You can then enter a name for your playlist and add songs to it. This playlist syncs with your Spotify account, so you should see it on all your devices where you use the same account.
Liked Songs
Liked Songs is where all your “liked” songs are located. When you tap the heart icon for a song in Spotify, the service adds that song to this list. If you’re new to Spotify and haven’t liked a song yet, select the Find Songs button to find and add songs to this list.
Upgrade
At the top of Spotify Web Player, you’ll see an Upgrade button. Select this button if you’d like to upgrade your Spotify account. The button will open a new tab in your browser and take you to the standard Spotify site, where you can select a new plan for your account.
Your Name
Right next to the Upgrade button, you’ll see your account name. Select this option to reveal various options for your account. This menu offers the following options:
Account: Select this option to view and modify your Spotify account settings.Profile: Choose this option to view and edit your Spotify profile.Upgrade to Premium: With this option, you can upgrade your Spotify account.Log out: This option logs you out of Spotify Web Player in your browser.
Music Player
When you play a music track, you’ll see a mini-player at the bottom of Spotify Web Player. This is the player that you can use to control the playback of your Spotify music. In this mini-player, you have a heart icon that you can select to add the currently playing song to your Liked Songs list. You can shuffle your music by choosing the shuffle icon. Then, you have the standard previous, play/pause, and next buttons. There’s also an Enable repeat button to play the current music track in a loop. In the right area of the mini-player, you can select the Lyrics option to view the current song’s lyrics. Select the Queue icon to view your queued songs. If you use Spotify on another device, you can manage the playback for all your devices with the Connect to a device option in the mini-player. At the extreme right of the mini-player, you have an option to adjust the volume levels. Drag this volume slider to the left to decrease the volume, or drag the slider to the right to increase the volume.
Limitations of Spotify Web Player
Spotify Web Player is a great way to access your favorite music without installing an app, but the player comes with certain limitations. First, this web player plays music at a bit rate that’s lower than what you get in the desktop app. You might not notice this if you only occasionally stream music, but if you’re an avid music listener, you’ll immediately notice the change. Second, unlike the desktop app, you can’t save songs for offline use. This web player only works as long as you have an active internet connection.
Stream Spotify Without an App
If you’re on a shared computer, or you’re not willing to install one more app on your machine, Spotify Web Player is a great way to listen to your favorite songs. This player works in any major web browser and doesn’t require you to install anything on your computer.