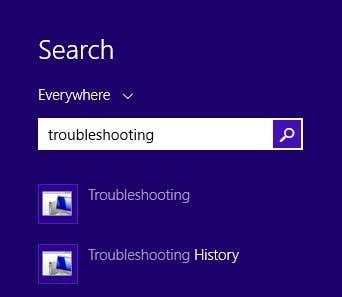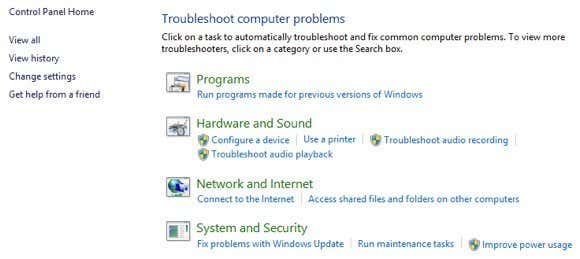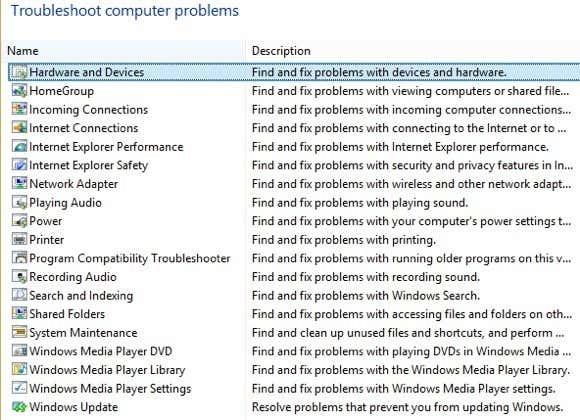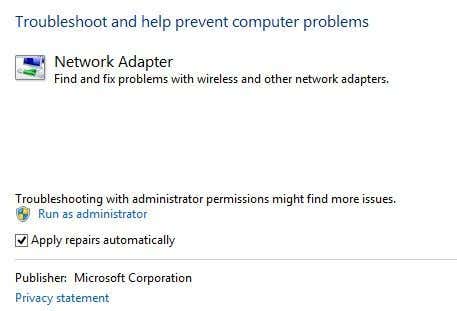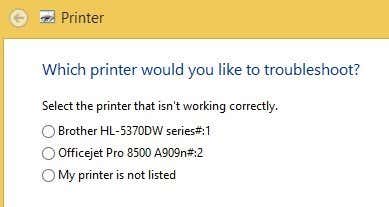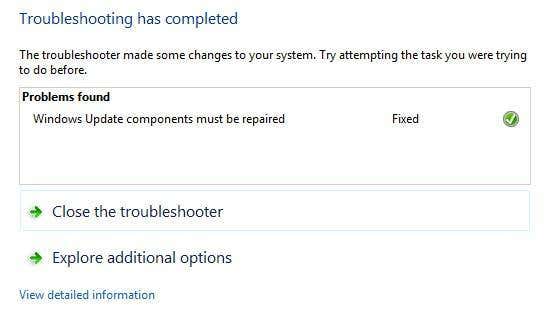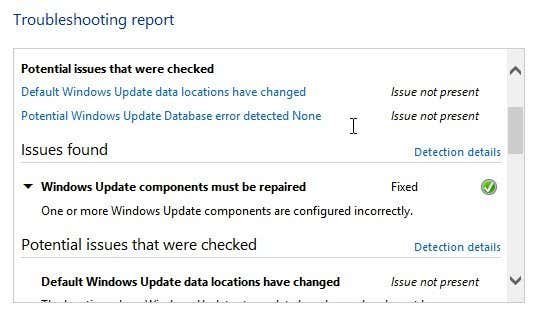Microsoft has also gotten smarter and included a lot of tools and help guides in the OS itself to diagnose and fix problems. I’ve found that teaching my clients how to use these built-in tools saves me a lot of time because they are able to fix problems in Windows 8.1 themselves. In this article, I’m going to talk about the built-in Windows 8.1 troubleshooters that can help you fix common problems.
Windows 8.1 Troubleshooters
Before I show you some of the troubleshooters, let’s see how to get to them in Windows 8.1. First, open the Charms bar by pressing Windows key + C or moving your mouse to the upper or lower right of your screen. Click on Search and then type in troubleshooting in the search box.
Click on the first result, Troubleshooting, and the main window will pop up where you can start troubleshooting computer programs. The main interface is broken down into categories like Programs, Hardware and Sound, Network and Internet and System and Security.
You can either choose from the list that is shown or you can click the View all link at the top left. I tend to click on that just so I can see all the options.
As you can see, there are quite a few troubleshooters. You can fix problems with a homegroup, troubleshoot Internet connection issues, check the configuration of your network adapters, get help with printing problems, fix sound issues, fix Windows Updates problems and lots more. If you click on one of the troubleshooters, you’ll get a pop up dialog like below:
All of them will have a little Advanced button at the bottom, which you want to click on to see more options. It’s a good idea to keep the Apply repairs automatically checked and to click the Run as administrator link. Running the troubleshooter as an Administrator will allow windows to find more possible issues. When you click Next, the troubleshooter will start trying to detect any issues. For example, when I ran the Printer troubleshooter, it checked the spool service for errors and gave me a list of printers to see which one I was having trouble with.
Before Windows 7, these troubleshooters were pretty useless and didn’t do much of anything. However, starting with Windows 7 and definitely more so in Windows 8, they can actually fix a wide range of issues without any user input. If there is an issue detected, the troubleshooter will attempt to repair the problem by itself. Most of the time this works, unless it’s a serious problem. On one Windows 8.1 computer, I had some Windows Update issues that were fixed by the troubleshooter:
You can click on View detailed information to see exactly what issue was detected and fixed. In my case, it looked like one of the components for Windows Update was configured incorrectly. That’s about it! Using the troubleshooters built into Windows 8.1 is always a good first step. If the troubleshooter doesn’t work, it’s time to start Googling around for a solution, but hopefully you won’t have too. Enjoy!