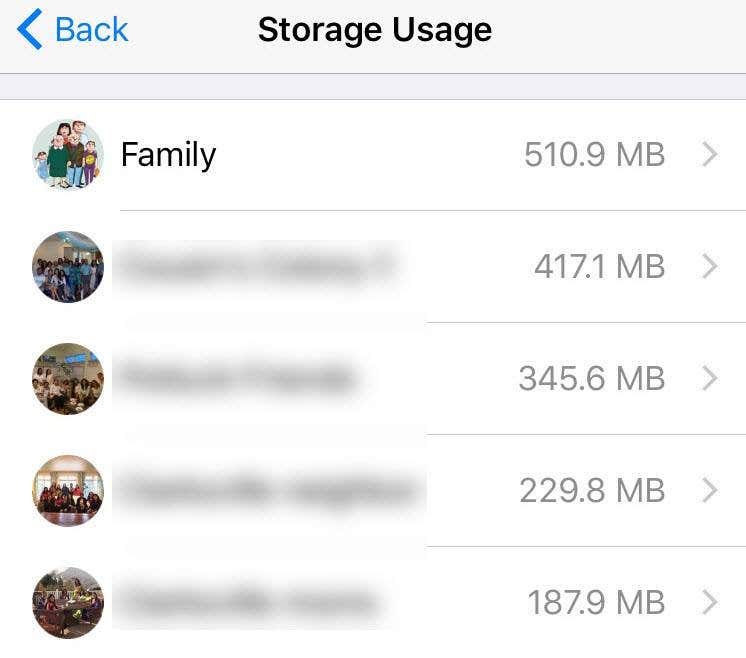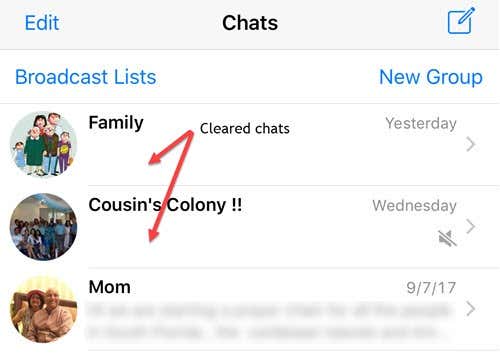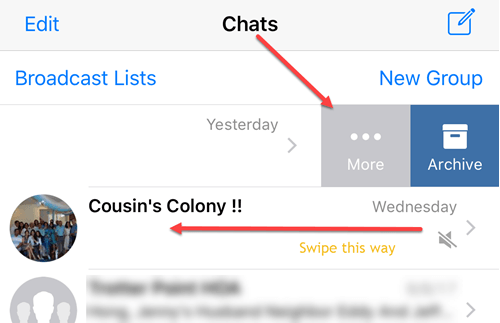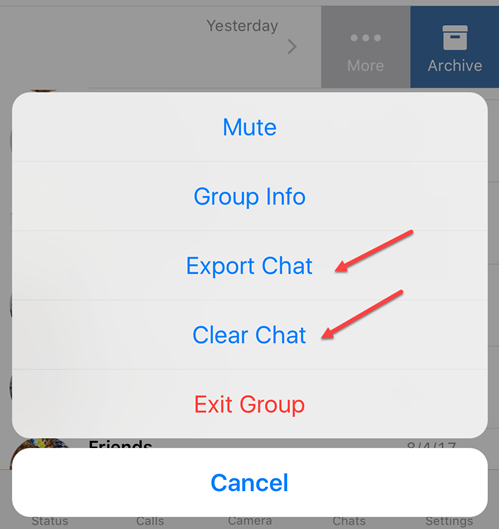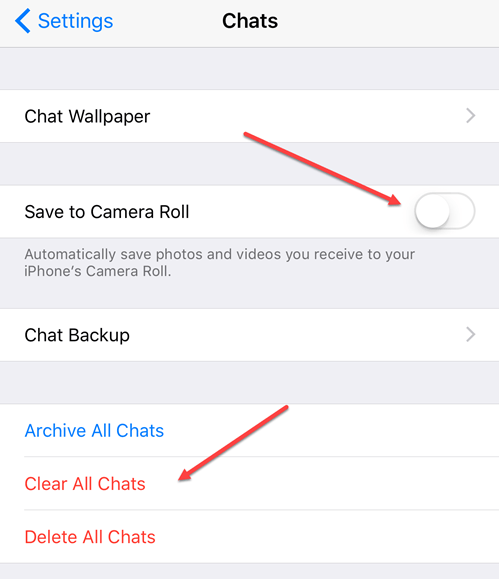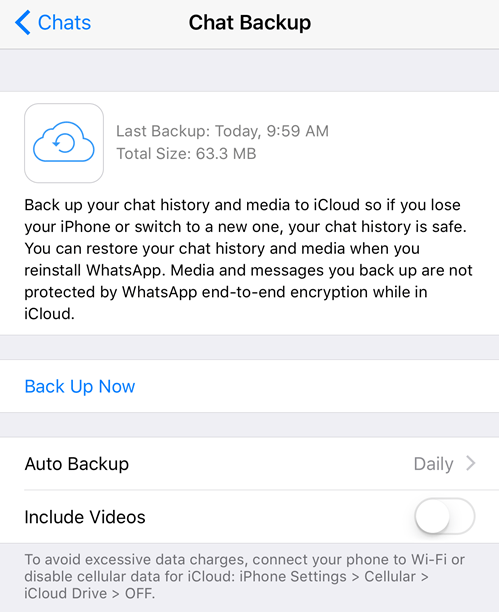WhatsApp is popular and anyone I know who uses it, usually has at least 10 to 15 group chats they are part of. With all those chats, they have tons of shared videos and pictures, which add up to a lot of space. Even if you disable the option of saving media to your camera roll, WhatsApp still can take up several GBs easily. In this article, I’ll show you how you can reduce the amount of storage space WhatsApp is using and also keep a history of your chats for future reference.
Find the Biggest Chats in WhatsApp
First, you should try to figure out which chats are taking up the most space in WhatsApp. When you look at the Storage & iCloud Usage screen, it only shows you the total amount of space being taken up by WhatsApp, which isn’t really all that useful.
So we know the app is taking up almost 3 GB of space, but which chats inside WhatsApp are the space hoggers? To figure that out, open WhatsApp, tap on Settings at the bottom right and then tap on Data and Storage Usage.
Next, tap on Storage Usage at the bottom.
Finally, you will get a listing of which chats (group or individual) are taking up the most space on your phone.
As you can see, my Family group chat is eating up almost half a gigabyte of data. So is the next group chat right below that. Now that we know which chats are using up the most space, we can start to clear them out.
Export and Clear Chats
The best way to reduce the size of your WhatsApp chats and still keep the chat history is to export and then clear. In WhatsApp, there are a couple of options you have: clear a chat, delete a chat, or archive a chat. Clearing a chat will clear all the current chat history from that chat, but keep the blank chat still visible in the Chats tab of the app. Here’s an example of two cleared chats at the top of my Chats dialog.
Note that when you clear a chat, it will remove all the previous chat history, so you need to export the chat before you clear it if you care to keep a history of the chat. Once you clear a chat, it will also disappear from the chat backup to iCloud. Any new messages into those chats will begin to be saved on the phone and into iCloud like normal. You can clear or export a chat by swiping from right to left on the chat and then tapping on the More icon.
This will bring up a set of options at the bottom of the screen. Here you can choose Export Chat to first save the chat history out to a third-party program like Notes, Google Drive, OneNote, OneDrive, etc. It depends on what apps you have installed on your phone. If nothing, you can save it out to iCloud Drive.
Clearing chats will save you the most space in the quickest possible manner. If you have a large group chat, I suggest clearing it out every couple of months, which will save you a lot of space overall. Note that archiving a chat simply hides it from view in the Chats tab. If you archive all of your chats, it will not reduce the amount of space WhatsApp is using because the chats are simply hidden, not deleted. If you delete a chat instead of clearing the chat, it will remove all the message history, but in addition, it will remove the chat from your Chats tab. For a group, if you exit the group, it doesn’t automatically delete the group or chat history. After exiting a group, you have to swipe again, go to More and then tap on Delete Group.
Adjust Chat Settings
You can do all of this individually per chat on the chats tab or you can tap on Settings and then Chats to perform the actions on all chats.
You can archive all chats, clear all chats or delete all chats. I don’t really recommend doing this unless you really don’t care about saving any kind of chat history. Clearing all chats is still a better option than deleting because you’ll still be able to see the chats on the Chats tab. You should also go ahead and toggle off the Save to Camera Roll option as that can add up to a lot of space, especially if you are in one of those groups where people share pics and videos all the time. You don’t want all that clogging up your iCloud photo library. Lastly, if you tap on Chat Backup, you can see exactly how much space is being used in iCloud for WhatsApp chat history. In my case, before I cleared out the big chats, my total size was over 1 GB, but now it’s only around 64 MB.
So hopefully that helps you clear out some space on your iPhone that you might have thought couldn’t be removed. With the option to export chats too, there’s no reason WhatsApp should be taking up more than a few hundred MBs on your phone. Enjoy!