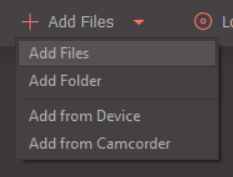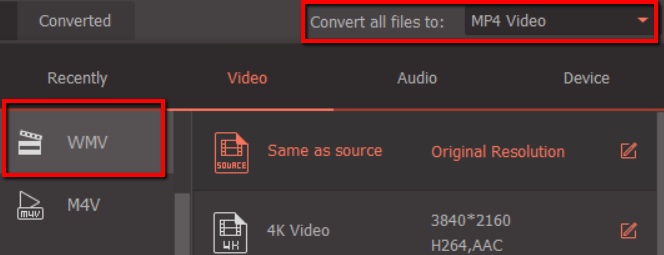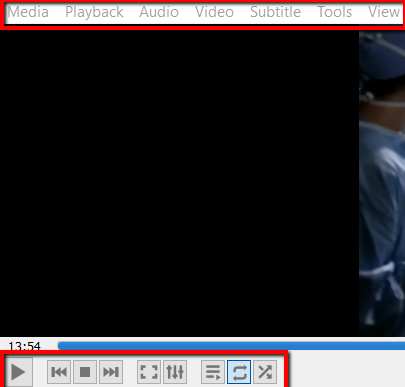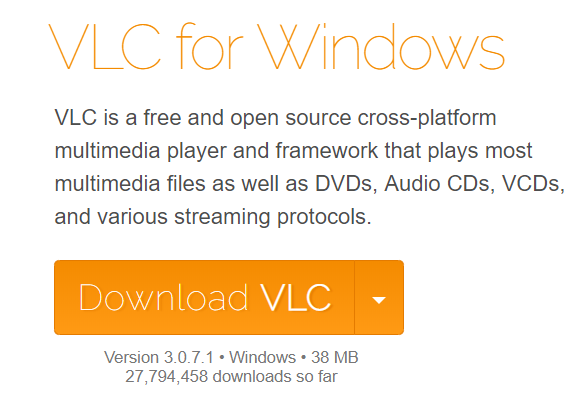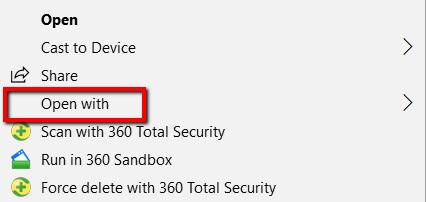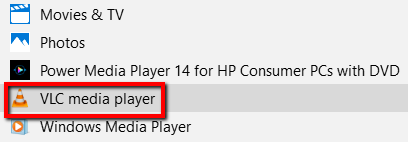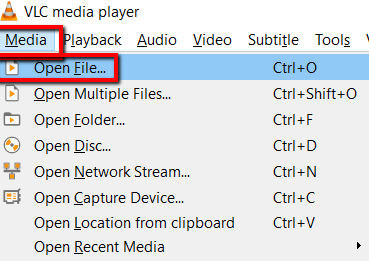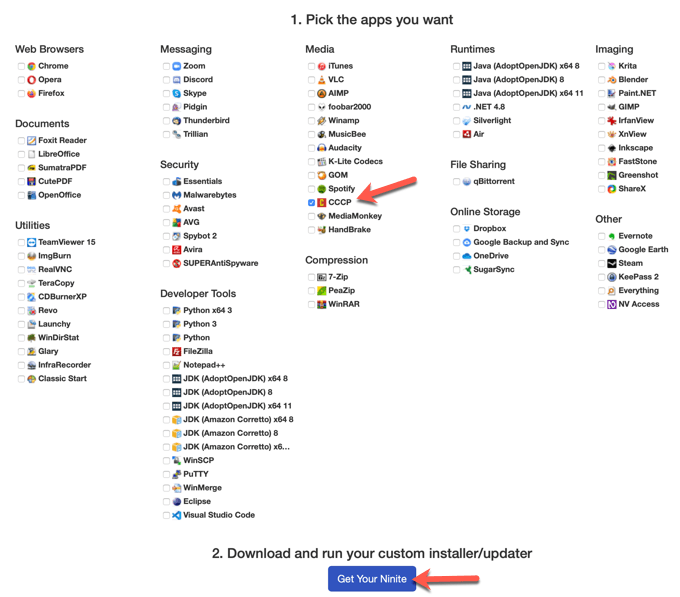Even if you have a new version of Windows Media Player, there’s no guarantee that you still won’t be encountering problems. Your file may load but you may only hear the audio and the video will not be visible. In this post, let’s look at how you can use Windows Media Player to play MKV files. We’ll also talk about some alternatives for playing MKV files in Windows. It’s worth noting that MKV (Matroska Video) files are a container format for multimedia and not any kind of compression format. They are basically future-proof because they can contain video, audio and subtitles in a single file with a mix of encodings (H.264, H.265, MP3, AAC, etc).
Convert The File To a Format Supported By Your Version Of Windows Media Player
If a program can’t play your MKV file, one fix is to make the file playable by converting it. So in this case, going with an acceptable format for Windows Media Player is the straightforward solution. The file you’re looking for comes with the extension .wmv. It stands for Windows Media Video and it’s a video file that uses Microsoft’s ASF (Advanced Systems Format) as the basis. So what you need to do is find a reliable converter that will convert your MKV file to WMV. Wondershare UniConverter is a tool you can use for this.
To begin, open the program and choose Add Files.
Go to Convert all files to: and select WMV as the output format.
This tool is just one of many tools that can convert your MKV files to WMV files. You can also choose AVS Media Converter, Handbrake, and more. All three of these tools are malware and spyware free.
Use Alternative Media Players
Windows Media Player is a great built-in program for playing media. However, if it can’t play your MKV file, a quick fix is to use other media players. The best option that we recommend is to use VLC Media Player. If you prefer another media player, you can check out the list on the Matroska website. Other great media players they recommend include MPC-HC and BS.player.
VLC Media Player
VLC is a free open-source multimedia player that can play almost every multimedia file format. It also comes with a lineup of tools that can improve your viewing experience. This includes a menu for Media, Playback, and Video.
The first step to using VLC media player is to download and install the program.
Then select your MKV file. Right-click on it and choose Open with.
From the selection, choose VLC media player.
You can also launch the media player. Then go to Media and select Open File from the drop-down menu.
Install a CODEC
The last option if you really want to play MKV files using only a media player like Windows Media Player is to download a CODEC. A CODEC, which is short for compression/decompression, is used to give a program the ability to play a file format that it doesn’t support natively. The main thing with CODEC “packs” is that they are usually from shady websites and will install a bunch of crapware onto your system. The safest place to get the CODEC we need in this case is Ninite. This is a safe website where you can download a lot of free software for Windows without any bundled software included. You can select any other program you like in addition to the CCCP option, which stands for Combined Community Codec Pack. This is just a pack of codecs for Windows that will allow you to play pretty much any video format, including MKV. Using one of the three methods above, you should be able to play your MKV file on Windows without any issues.
![]()