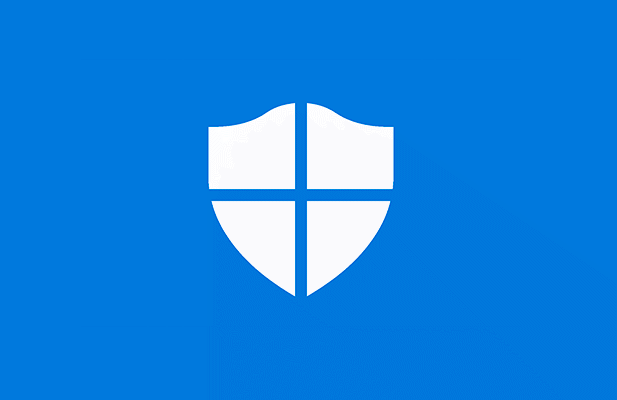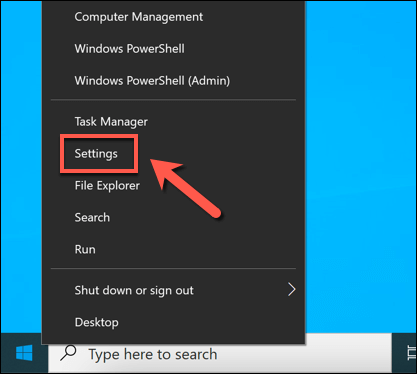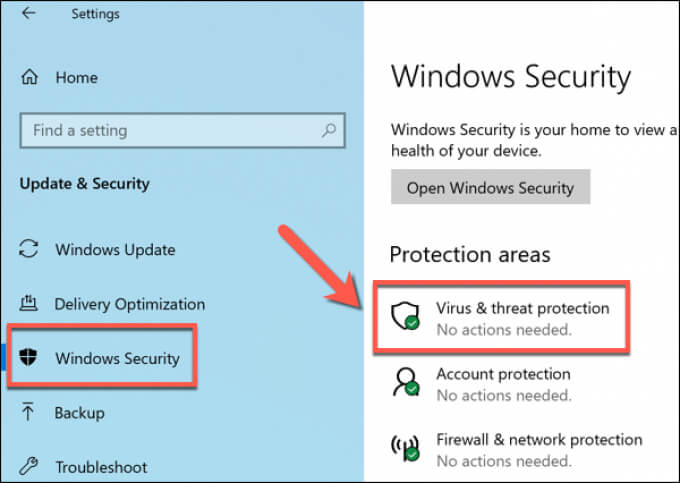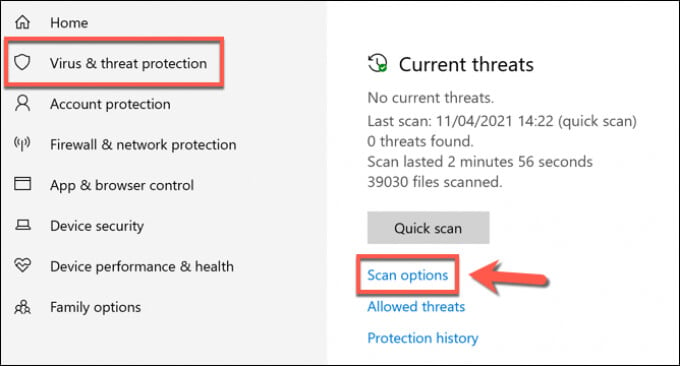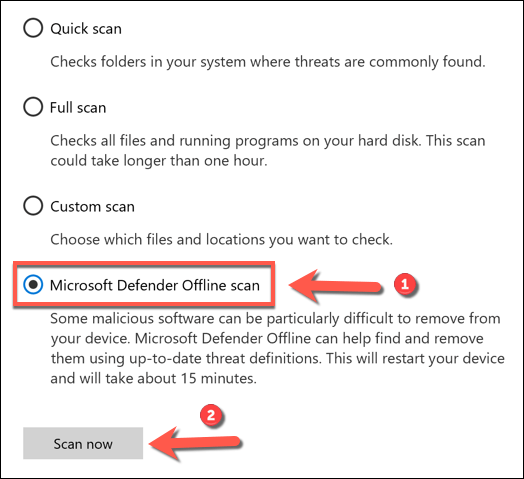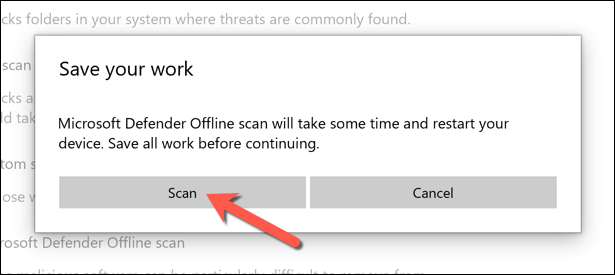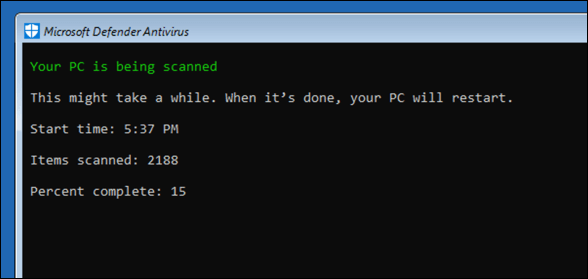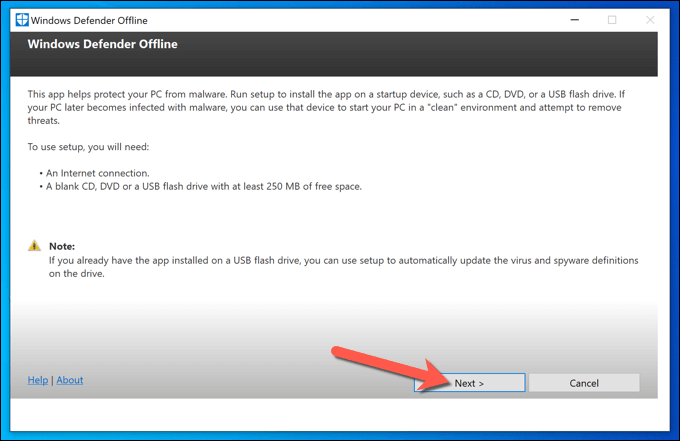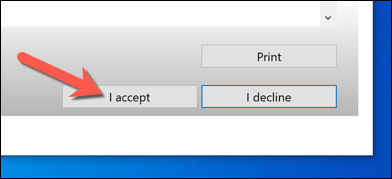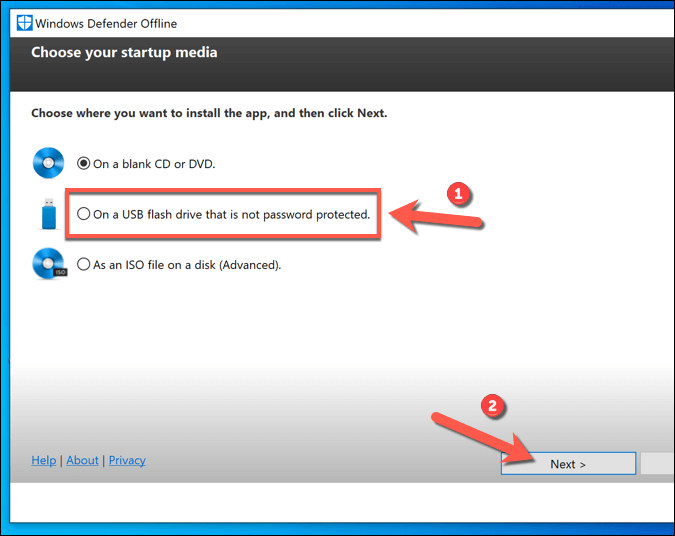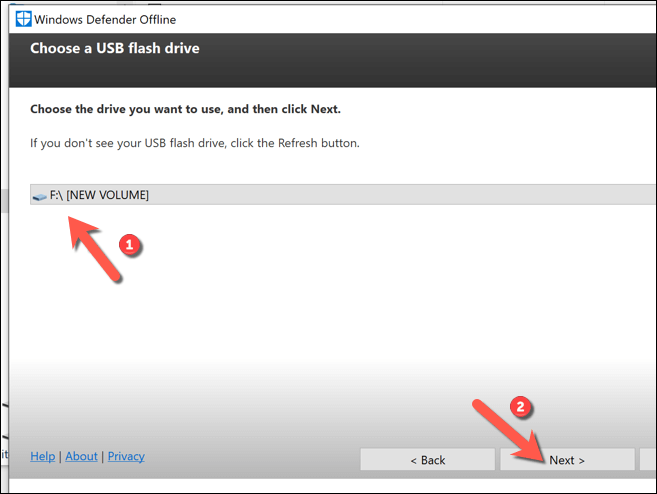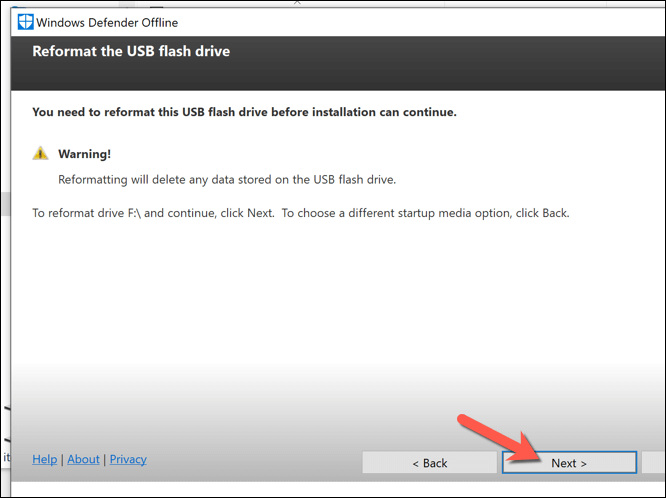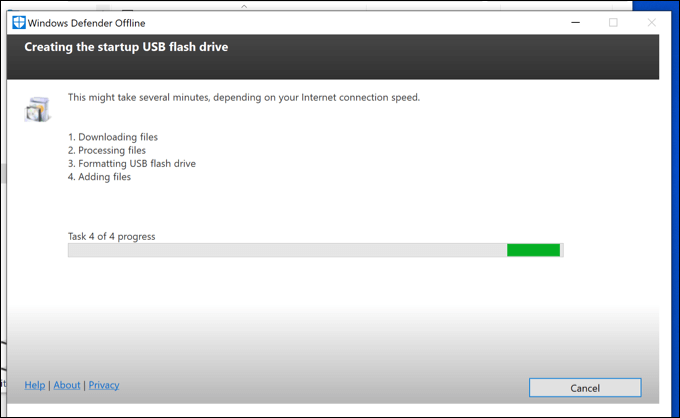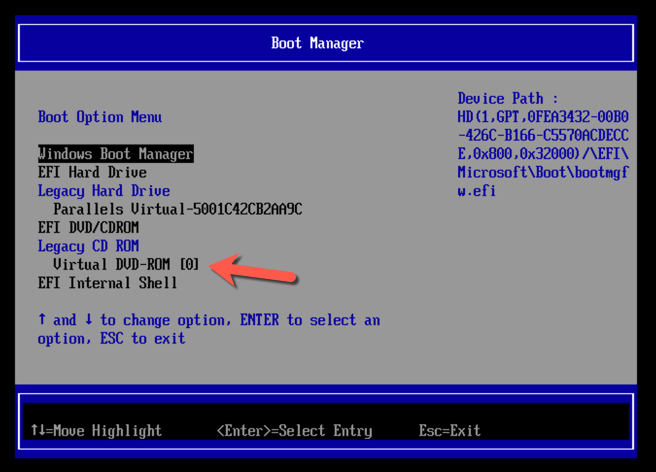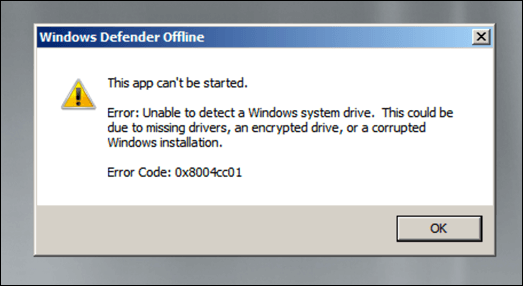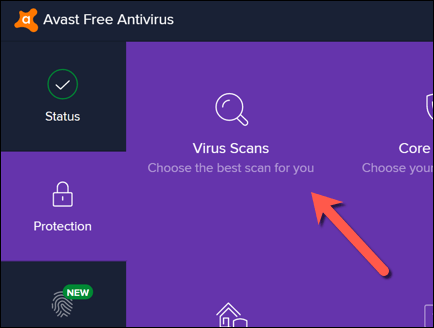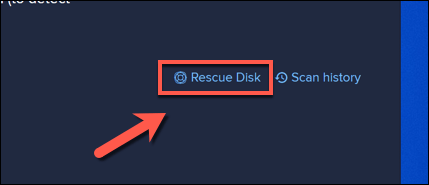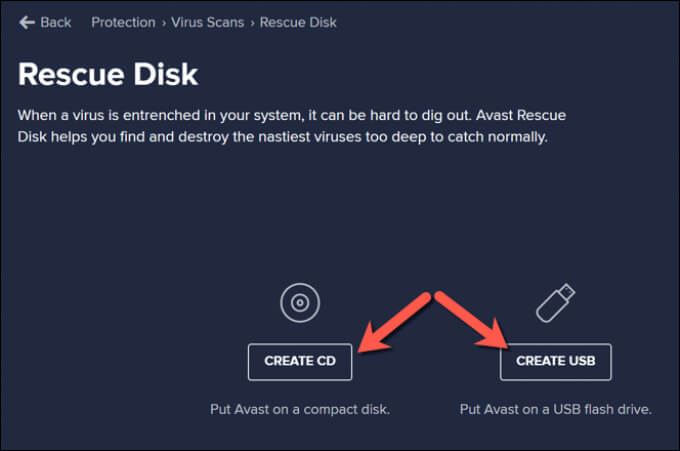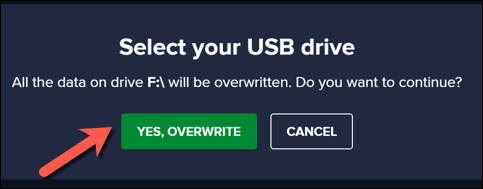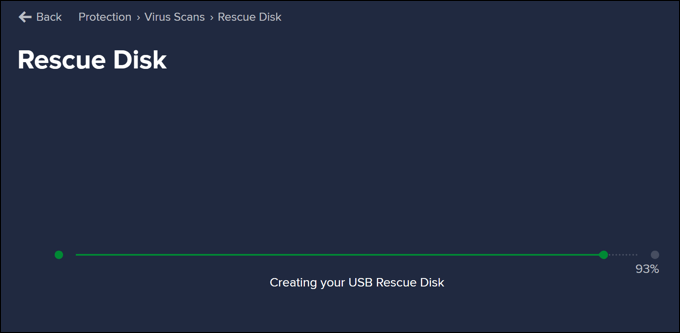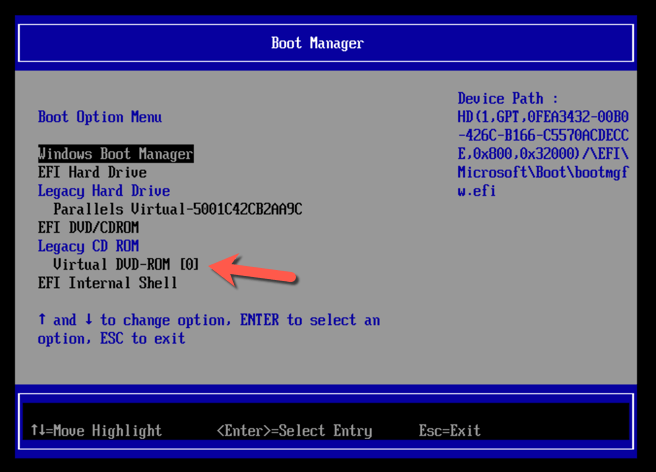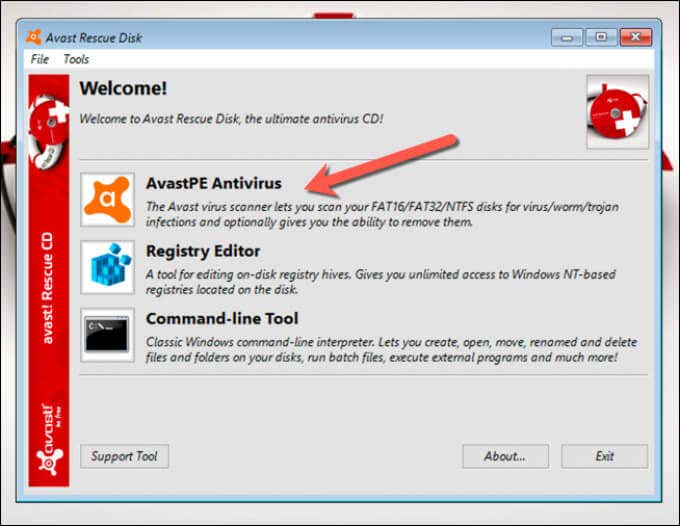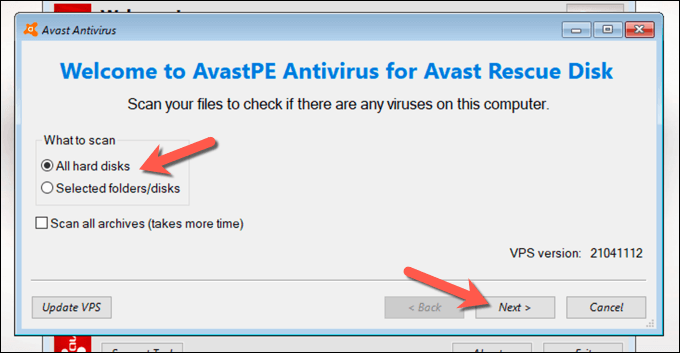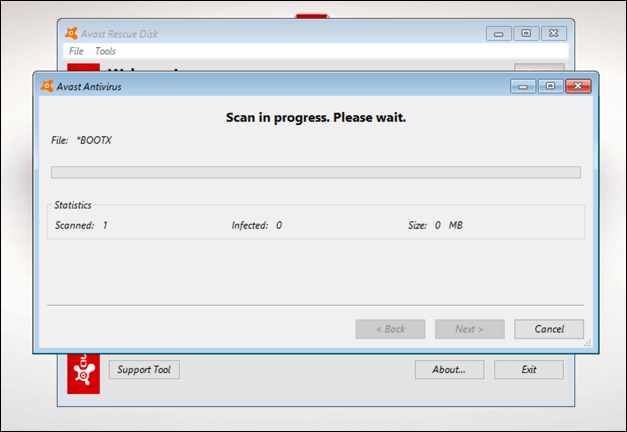Even stubborn malware infections can be removed using these tools, but you may need to run a boot-level scan using portable software on a USB drive, especially if Windows isn’t safe to run with malware. To run an offline virus scan using Microsoft Defender or a third-party antivirus solution, you’ll need to follow these steps.
Running an Offline Virus Scan Using Microsoft Defender on Windows 10
If Windows is still running and the malware infection isn’t as serious, you may be able to use Microsoft Defender to run a bootable antivirus scan without using the portable (and older) Windows Defender Offline tool. This option is only recommended, however, if Windows is still able to run and remains isolated from other PCs on your network. For instance, if you intend to use this method, make sure that your PC is disconnected from your local network. This will prevent any malware from potentially spreading to other PCs before you can clear the infection. You may wish to restart Windows in Safe Mode before you proceed. Once the offline virus scan is complete, your PC will reboot back into Windows. Any malware will be removed or quarantined based on your actions above. At this point, the malware infection should be resolved, but you may need to follow additional steps to repair or restore your Windows installation (depending on the damage).
Using the Older Windows Defender Offline Tool to Scan for Malware (Older Versions of Windows)
While Windows 10 allows you to conduct an offline virus scan using Microsoft Defender without any additional tools or hardware, you can also use the older Windows Defender Offline tool on a portable USB drive or DVD to conduct a boot-level scan when Windows can’t (or shouldn’t) boot. While this portable version of Defender was originally made for Windows 7 and 8.1, it can still be used to scan for malware on some Windows 10 PCs, depending on the version. However, the tool itself is outdated (although the virus definitions are up-to-date) and won’t work with newer versions of Windows. For this reason, this tool should only be used on older PCs running an older version of Windows 10 (or an earlier version of Windows). If it doesn’t work, you may need to use a third-party antivirus as an alternative, or schedule a Microsoft Defender Offline scan in Safe Mode using the steps above instead. Creating the Windows Defender Offline Tool USB or DVD Media
Scanning Your PC Using the Windows Defender Offline USB or DVD Media
Running an Offline Virus Scan Using Third-Party Antivirus Software
While Microsoft Defender is a suitable built-in antivirus for Windows 10 users, you can also use third-party antivirus tools to perform an offline virus scan of your PC. All major antivirus providers support this feature, including the free-to-use Avast Antivirus, although alternatives to Avast are available and are perfectly suitable. Once the process is complete, exit the Avast rescue disk software, restart your PC, and remove the rescue disk to boot into Windows. You may need to repeat the steps above to restore the original boot order in your BIOS or UEFI settings menu before you can do this, however.
Keeping Windows 10 Free From Malware
Whether you’re using Microsoft Defender or a third-party antivirus like Avast, you should be able to use these tools to free your PC from a damaging malware infection. If you’re still having issues, however, you may need to think about wiping your hard drive and reinstalling Windows to start again with no infected files. While we’ve demonstrated how to use Avast to remove malware, it isn’t the only third-party option available. You can easily uninstall Avast on Windows and try another solution like Webroot instead. If all else fails, however, don’t forget to use Microsoft Defender to quickly remove malware from your Windows PC.