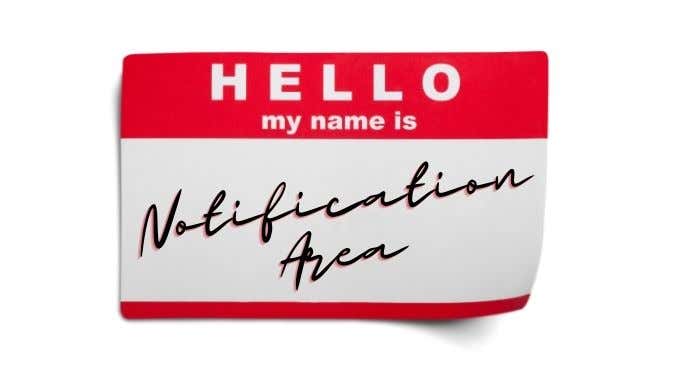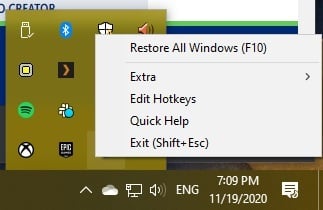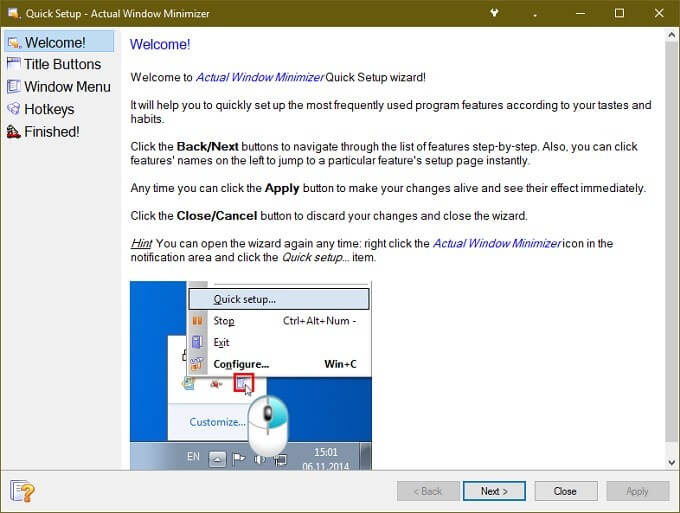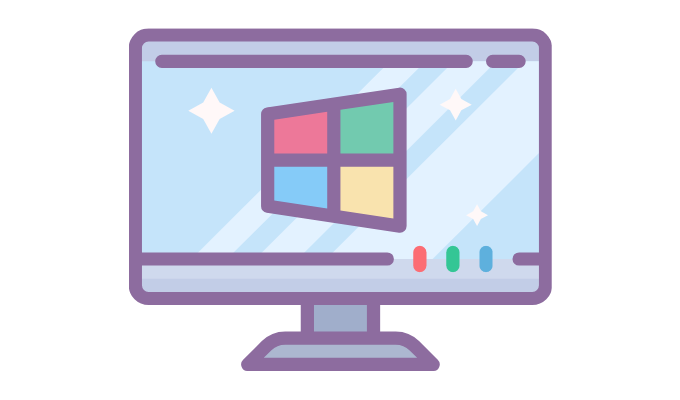The task bar, where your minimized windows live, is hardly the target of such hate. However, it can get pretty crowded. Not all of your programs, especially ones that have to run constantly, need to take up space there. Sadly, Windows offers no native way to minimize a window to the other useful space – the notification area. Formerly referred to as the system tray.
The Notification Area
Long-time Windows users have always known the small reserved area that contains the clock display in Windows as the “system tray”. We mostly still call it that, but the proper name for this part of the Windows user interface is actually the “notification area”. What’s in a name? Not much to be honest, but knowing the official name of the system tray will be useful for any future Google searches related to it.
Using Minimize to Tray to, Well, Minimize to the Tray
Minimize To Tray is a free and open source portable application. Since it’s a portable you don’t actually install anything. You just download and run the program. That also means that it won’t start up automatically every time you start Windows. So you might want to create a shortcut and pin it to your taskbar or Start Menu. Using Minimize To Tray is pretty simple, here are the key steps:
Download Minimize To Tray and unzip it to a location of your choice.Run the program from its folder or from a shortcut you’ve created.Switch to whichever window you’d like to minimize to the tray.Press Alt + F1 and that window will minimize to the tray.
To restore a window, you can use Alt+F2, or right-click on the app’s tray icon seen here. Then choose the Window you want to restore from there.
Using RBtray to Quickly Minimize Almost Any Window to Tray
RBtray is a tiny open source applet that works in the most ingenious way. While RBtray is running, all you have to do is right-click on the minimize button of a window. That’s as opposed to the normal left-click, which would minimize a window to the taskbar. You’ll find the program icons in the notification area and you can restore the program windows by left-clicking on them there. RBtray does not install to the system. So you’ll have to start the program every time you want to use it. This is a minor hassle. You can simply pin a shortcut to the program on the taskbar or start menu. Alternatively, if you feel like being a little fancy, you can set it as a startup application so that it launches automatically every time Windows starts. Here’s how to use the program:
Download RBtray and unzip it to a location of your choice.Run the program from its folder, or via a shortcut.The first time you run RBtray you’ll get a window with some instructions, select OK to move on.RBtray is now running, but it has no icons or other indication that it’s doing anything.Right-click on any minimize button to minimize its window to the notification area.Alternatively, hold Shift while right-clicking on the title bar of any Window for the same effect.You can minimize the active window with the keyboard shortcut WIN+Alt+Down arrow.To close RBtray, run it again and the program will ask you if you want to close the copy that’s already running.
It’s really that simple.
Actual Windows Minimizer ($19.95)
Both of the previous two tools are completely free, but if you’re up for spending a little money to get your windows tucked into the notification area, then Actual Windows Minimizer might be a good choice as well. There is a trial version of the software you can try for yourself to see if the extra level of polish and additional features are worth it. The first headline feature compared to the previous two applications is a built-in option to run the program at startup. Of course, you can configure any application to run at startup with a little elbow grease, but a one-click solution is welcome. The other thing that’s neat about Actual Windows Minimizer is that it adds an extra button to application windows. This way, you still retain the normal minimize button functionality. You also have the option of changing the way the standard minimize button works. You can also mark specific applications that run at startup to automatically minimize a window to the tray. Another critical feature is the control the application has over which icons are always visible in the notification area. If there’s an app that you want to remain visible no matter what, you can set it to “permanent mode” so that you have quick one-click access to it. Once you tally up all the various functions Actual Window Minimizer has to offer, the price doesn’t seem that unreasonable. Assuming that they are functions you’ll actually use, of course.
Apps With Native Tray Minimize Functions
Developers have realized that some applications are better suited to the notification area than they are to the taskbar. So it’s worth checking within that application whether it has an option to minimize to the tray instead. You might even have some luck submitting a feature request, if your favorite application doesn’t have this option. Not all applications play nicely with the utilities we mentioned above, in which case direct support from the developer would be necessary.
A Minimalist Solution
With a bit of luck, Microsoft might one day add the ability to minimize any application to the tray as a built-in feature of Windows. It’s not unheard of for operating system developers to adopt functions from third-party applications that users love. So if you really can’t live without the ability to minimize an application to the tray, it might be worth letting Microsoft know that this is a feature you want to see baked directly into Microsoft Windows.