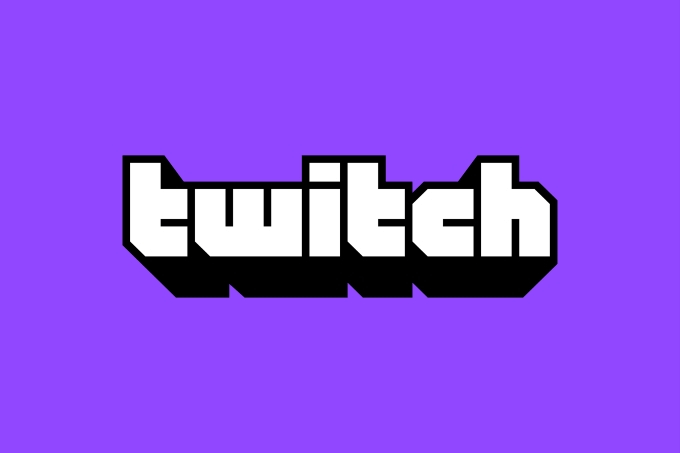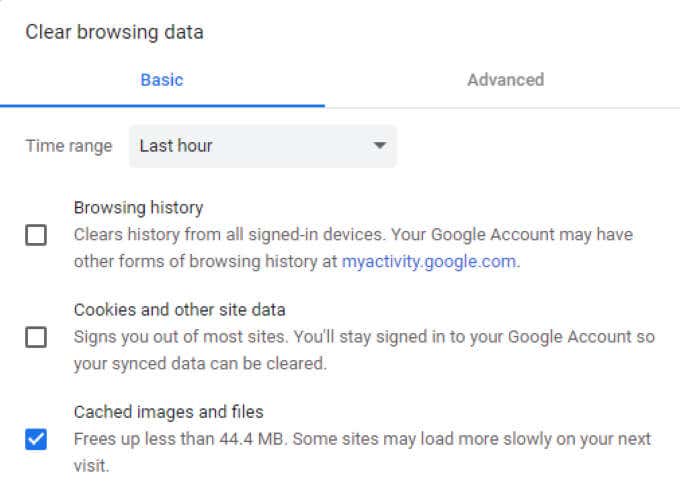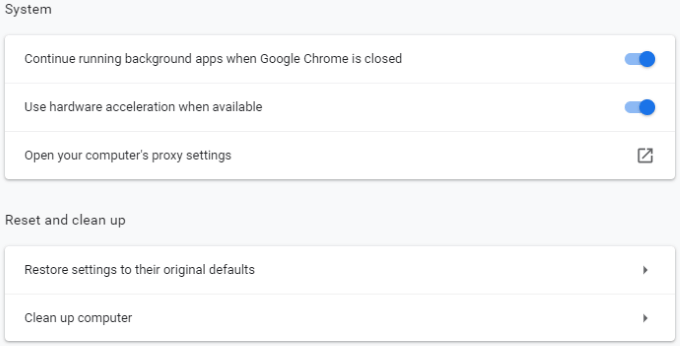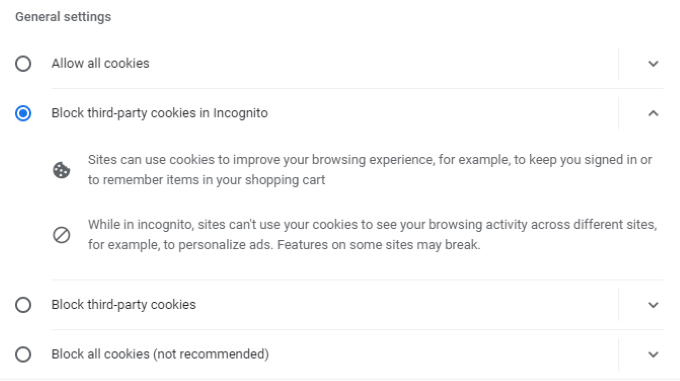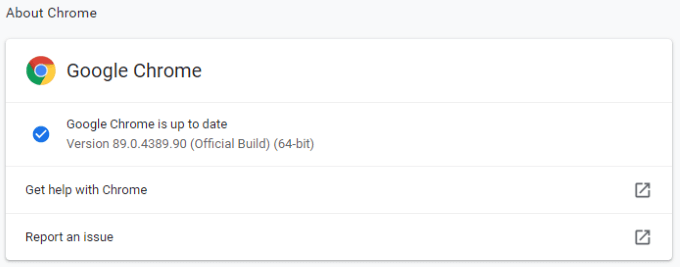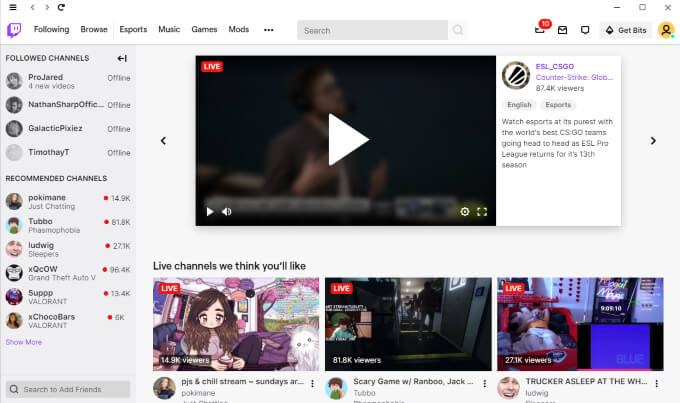This error code is most often reported by Google Chrome users. The good news is that there are multiple fixes for this problem. This guide will not only help you understand what the error code is but also how to correct it.
What Is Twitch Error Code 3000?
Twitch error code 3000 is a multimedia decoding error. It means a browser cannot properly translate the stream information, which results in something like an endless loading screen. Many users report the resolution cycling through 360p, 720p, 1080p, and other available resolutions. In most cases, Google Chrome is the culprit. The error code usually results from a conflict with HTML 5. In most cases, HTML 5 doesn’t produce the correct output. It can also be caused by interactions with Flash player. A final potential cause is from bad cookies or problems with your cache. Of the main causes for this error code, a faulty cache is the easiest problem to correct.
How to Fix Twitch Error 3000
There are several different methods that can fix twitch error code 3000. If one of these doesn’t work, try one of the others.
Clear Your Cache and Cookies
Your first step should be to clear your cache and erase your cookies. It’s a simple process and one that might resolve the problem without requiring further action. The steps shown are for Google Chrome. Click the three dots at the top-right corner of your browser, just beside your avatar. Select Settings in the menu that appears. Scroll down to the Privacy and Settings and then select Clear browsing data. Click the check boxes for Cookies and other data and for Cached images and files, then select Clear data. This will eliminate all cookies, which means you will need to log back into any accounts–but it will hopefully correct the error code.
Disable Hardware Acceleration
Google Chrome uses hardware acceleration, which allows the browser to take advantage of your GPU to speed up specific tasks and improve performance. However, driver incompatibilities sometimes cause more trouble than the feature is worth. Disabling hardware acceleration can sometimes resolve Twitch error 3000. To do this, click the three dots at the top-right corner of your screen and select Settings. On the left side of the screen, click Advanced > System and then disable the toggle beside Use hardware acceleration when available. You may need to restart your browser before the changes fully take effect. However, once you restart your browser, navigate back to Twitch and check if you still receive the same error code.
Allow Third Party Cookies
One reported fix for Twitch error code 3000 is to allow third-party cookies. However, be cautious regarding this step. Cookies store information related to your browsing experience with the intent of simplifying things–for example, your login information. Cookies can also store more information than you may want them to, especially third-party cookies. Be aware of this before you allow them. To allow third-party cookies, once more click the three dots in the top-right corner of the screen and select Settings. On the left side of your screen, select Privacy and security and then select Cookies and other site data. Click the box beside Allow all cookies or Block third-party cookies in incognito. Once you enable third-party cookies, try Twitch once more. If the problem continues, there are more steps you can try.
Update Chrome
Most people allow Chrome to update automatically. In fact, there are a huge number of users that have never manually updated Chrome before. This is fine–it resolves a lot of issues that can arise from out of date browsers. However, if none of the previous steps have resolved the problem, make sure Chrome is up to date. Open Chrome and look at the three dots on the top-right side. If an update is pending, you will see an icon beside those dots. A green icon means the update is recent–within the last two days. An orange icon means the update was released within the last four days, while a red icon means it is over a week old. Click the dots and then select Update Google Chrome. Your browser will restart once the update is finalized. You can also click the three dots and then select About Chrome to forcibly check for an update.
Change Browsers or Try Desktop Twitch
If none of the above steps worked to resolve Twitch error code 3000, there is a simple solution still available: change to a different browser. Most people have loyalty to one browser over another, which can make switching undesirable. However, if nothing else resolves the issue, try launching Twitch in Safari or Firefox. If you’d prefer to stick with your browser and can download Twitch, try the desktop version. It operates almost exactly like the web browser. You can find it on Twitch.com. The last thing you want is to miss a stream by your favorite streamer because Twitch won’t load. If you encounter this problem, try one of the five steps above to solve it. With any luck, you can correct the problem without much hassle.