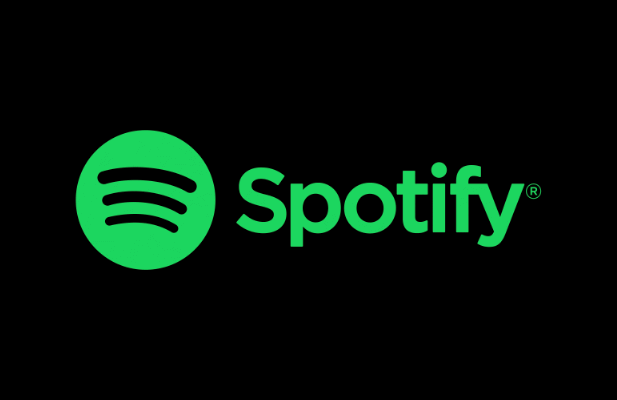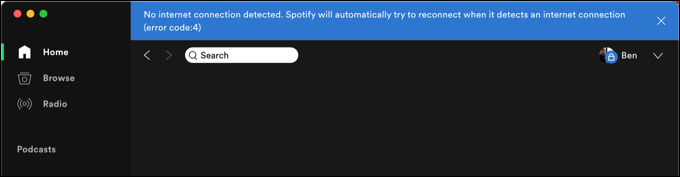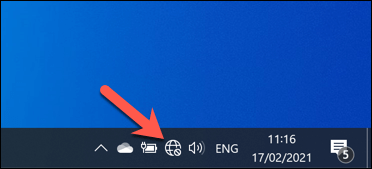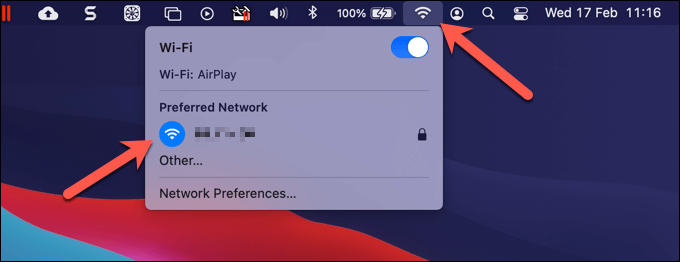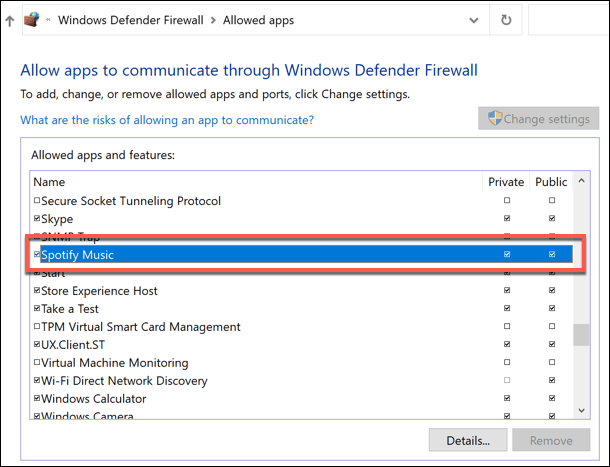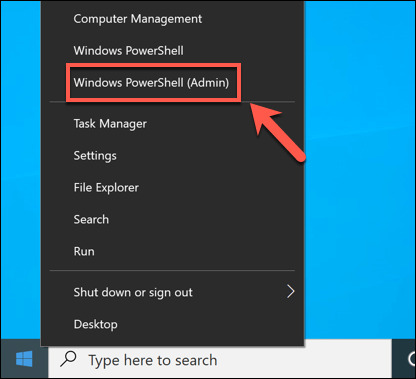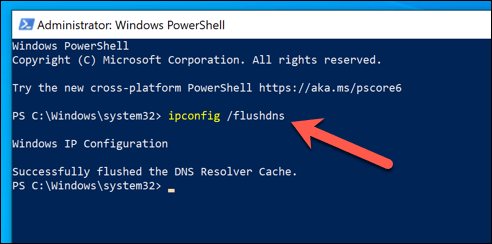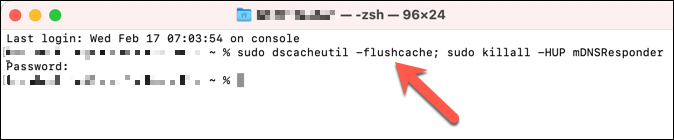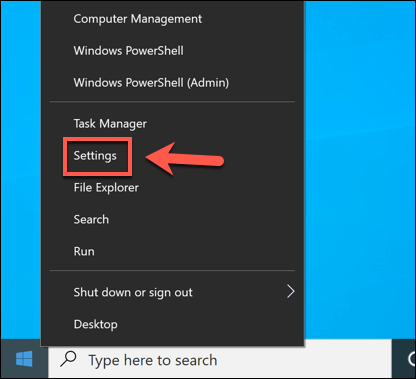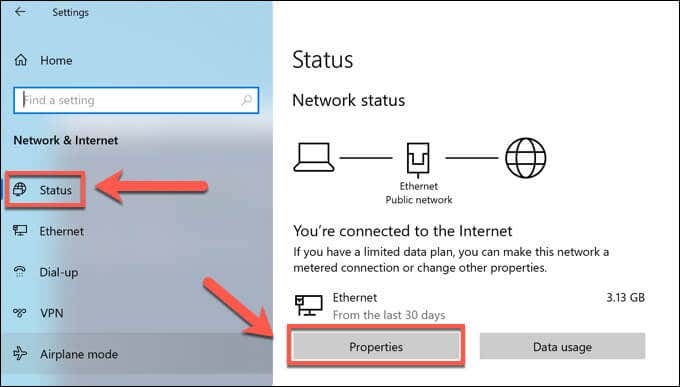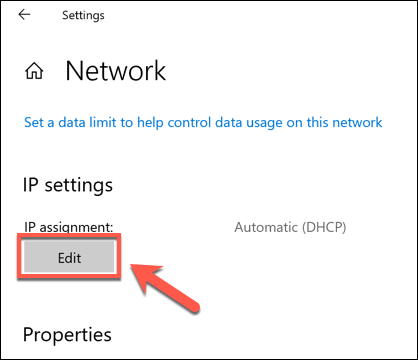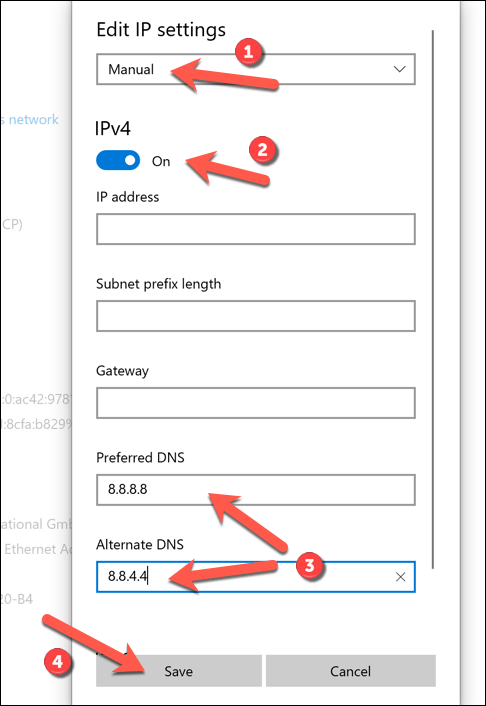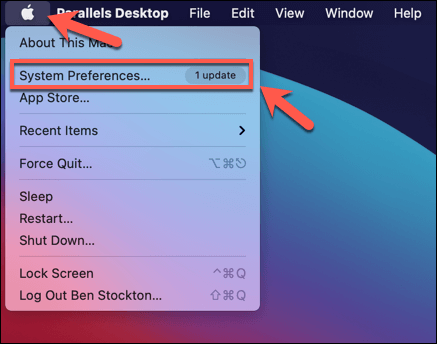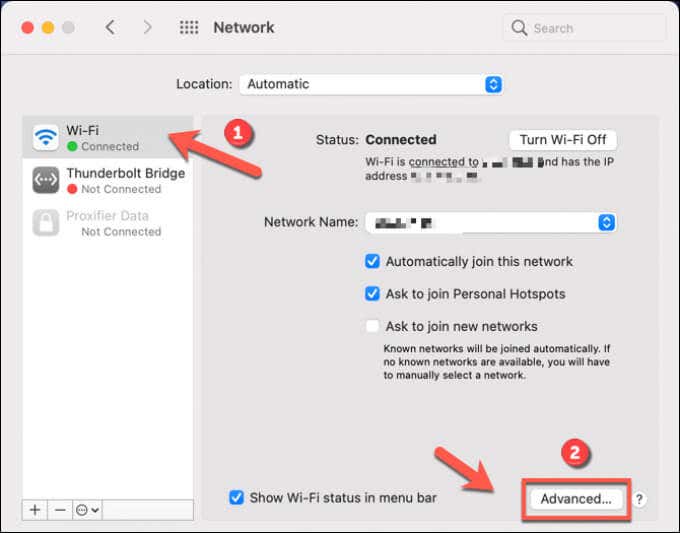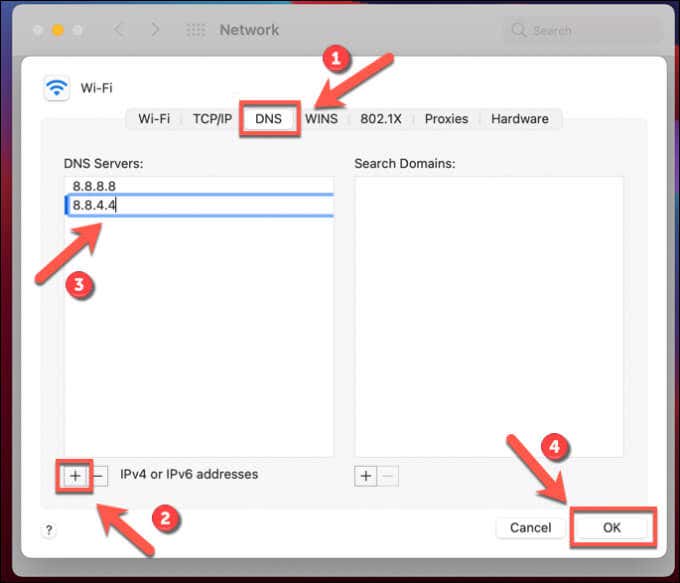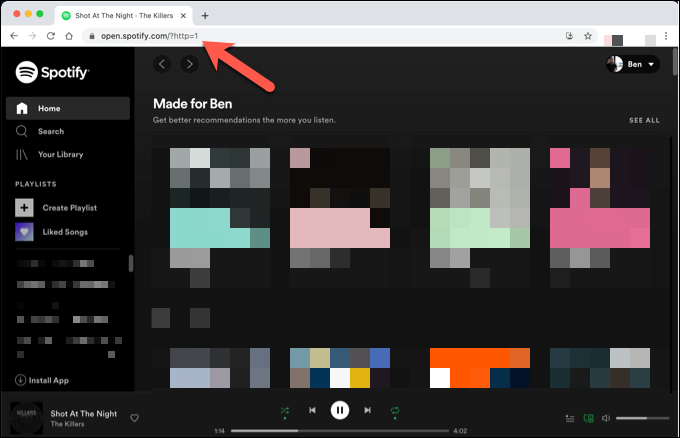Spotify “error code 4” only appears when the Spotify desktop client can’t detect a working internet connection. There are all kinds of reasons why this might occur, from a physically broken connection to incorrect DNS settings. If you’re faced with this problem and you’re looking to fix it, here’s what you’ll need to do.
What Causes Spotify Error Code 4?
A Spotify “error code 4” message is an issue that prevents the Spotify desktop client from connecting to its servers. Without a connection, you can’t stream music without having the files downloaded to your PC first. Connection issues like this could be caused by a disconnected WiFi or Ethernet connection to your local network, or by an outage at your internet server provider. It could also point to a domain name server (DNS) issue, which can sometimes be fixed by clearing the DNS cache or switching DNS providers. Spotify uses TCP port 4070 to connect to its servers in the desktop app, but should default back to common web ports 443 and 80 if it fails. Ports 443 and 80 are unlikely to be blocked by any local network firewall or by Windows Firewall as this would block all internet access. However, this isn’t guaranteed. While Spotify should use web ports if port 4070 is blocked, this could still cause issues with connectivity. You may need to check for open ports and, if port 4070 is blocked, open it using Windows Firewall or your network firewall. You may also find that a corporate firewall is blocking the particular IP range or domain names that Spotify uses. If Spotify and other outside services are being blocked by a school or workplace firewall, you’ll need to speak to a relevant network administrator to resolve the issue, or consider alternatives to bypass it.
Checking Your Network and Internet Connections
Before changing any settings, confirm that your connection to your local network (and the connection between your network and internet provider) is working. You can quickly check whether or not you’re connected to a local network using WiFi or Ethernet by looking for the network symbol in the taskbar on Windows 10. If you don’t have a working connection, the symbol appears as a globe with a cross in the corner. Mac users who face the same issue can select the network symbol in the top right corner of the menu bar. From here, they can double-check the status of their WiFi or Ethernet connection. Assuming the connection to your local network is working, you may need to investigate your internet connection. If you’re unsure, open your browser and try to visit some of your favorite websites. If these fail to load, it likely points to a connection issue that you’ll need to investigate further. Where an internet connection is broken, you’ll need to contact your internet service provider (ISP) for additional support. Alternatively, you can switch to a mobile hotspot using your smartphone’s mobile data connection to get yourself back online quickly, taking care to avoid breaching your data cap or tethering limits. If you’re using a virtual private network (VPN) to connect to the internet, this could also cause DNS conflicts or connection issues. Spotify should usually work over a standard VPN connection, but if you’re unsure, disconnect and use your standard connection to test and troubleshoot first. As we’ve mentioned, Spotify should default to ports 443 and 80 to make a connection if port 4070 is blocked, but this isn’t always the case. If you think your network or system firewall is blocking this port, you’ll need to adjust your Windows Firewall rules or your router’s own firewall settings to allow it.
Resetting DNS Cache
Domain name servers are essential to the wider internet. Without DNS, typing helpdeskgeek.com into your browser would result in nothing, as your browser wouldn’t be able to point you to the correct web server’s IP address. Services like Spotify also rely on the DNS system to allow them to quickly change servers (or spread server load) using domain names. If there’s a DNS issue, this could stop Spotify from working. Before you change DNS servers, you can clear the DNS cache and regenerate it.
Changing DNS Settings
If a DNS issue is causing Spotify to stop working, you can change your DNS server to a public provider. There are a number of free public DNS servers you can use from organizations like Google and OpenDNS. Once you’ve changed your DNS settings, clear the DNS cache using the steps above or restart your PC or Mac.
Switch Players or Reinstall Spotify
If the steps above still don’t resolve the issue, you can try to fix it by switching to the web player or to the Spotify mobile apps. As we’ve mentioned, Spotify uses port 4070 to connect to its servers. If this is blocked and you can’t seem to get the Spotify desktop client working, switch to the Spotify web player using this URL to ensure it only uses HTTP (ports 443 and 80) to connect. This will only work if your internet connection is working, however. Alternatively, you can reinstall the Spotify desktop app. You’ll need to uninstall it first, ensuring any corrupted files are removed in the process. Once Spotify is removed from your PC or Mac, you can download the latest version from the Spotify website.
Enjoying Spotify
Troubleshooting a Spotify “error code 4” issue is usually straightforward, but if you’re still having issues, it likely points to wider problems with your internet connection. Once Spotify is up and running, however, you can enjoy full access to millions of songs and artists, especially with some lesser known tips and tricks up your sleeve. You may want to consider upgrading to Spotify Premium to ditch the ads or use the child-friendly Spotify Kids alternative for your family. As long as Spotify is playing songs, you can sit, relax, and enjoy the music, but don’t forget, there are several Spotify alternatives you can try if it doesn’t suit your music tastes.