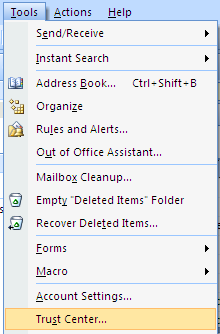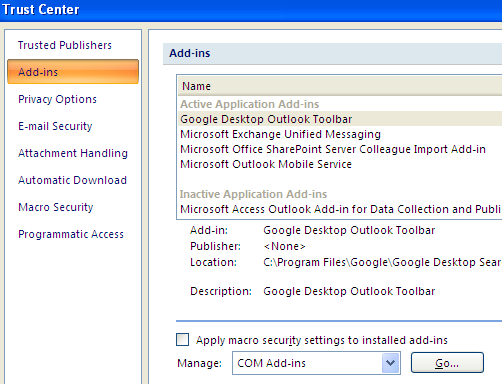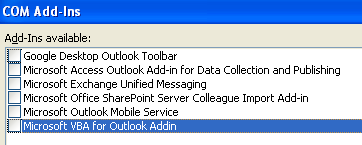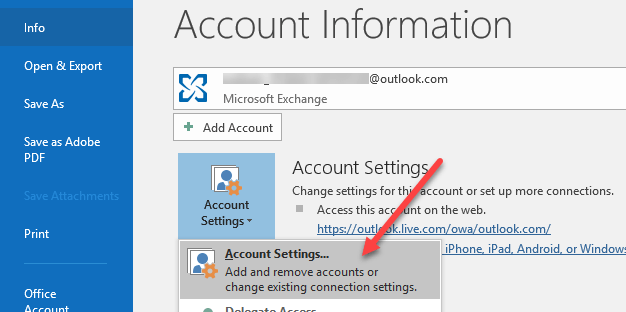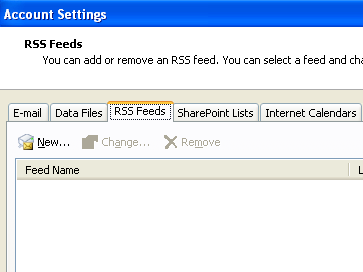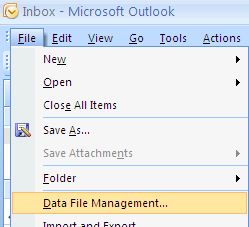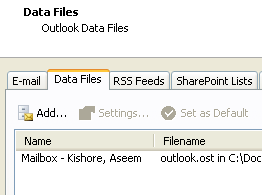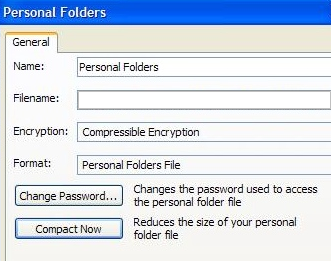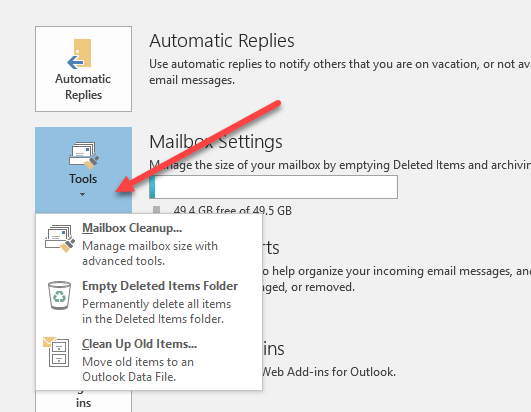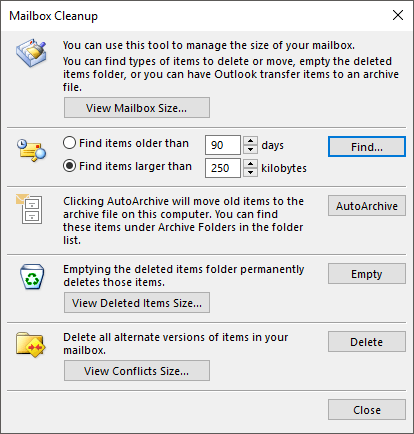Unfortunately, making sense and talking about Microsoft products at the same time is usually not possible, so you’ll just have to live with the fact that each newer version of Windows and Office is only going to slow your computer down even more! So, if you’re in the middle of checking your email or creating a new rule and suddenly everything grinds to a halt with “loading dataset” showing up or Outlook just being stuck, you’ll have to take some tough actions against Outlook if you ever want to be able to do any work. Here’s a couple of ways you can speed up Outlook and hopefully get rid of those annoying delays and hangups:
1. Disable Useless Outlook Add-ins
Yes, they are useless, except for one maybe. In order to disable all of the add-ons that are active by default, you’ll need to open Outlook in Administrative mode (on older versions of Outlook). First, go to C:\Programs\Microsoft Office\OfficeXX, right click on the Outlook.exe program and choose “Run as Administrator”. Then, once Outlook loads, go to Tools from the top menu and then Trust Center.
In newer versions of Outlook, you click on File and then Options. You’ll see Add-ins listed on the side of the Outlook Options dialog. Click on Add-ins in the left hand menu and then click on the Go button at the very bottom of the dialog where it says Manage and has a drop down box.
Now you’ll get a list of add-ins that you can uncheck. I suggest you un-check ALL of the add-ins except for Windows Indexing.
Go ahead and choose the other option in the drop-down box, which is Exchange Client Extensions. Do not disable the Exchange add-ins if you’re connected to a corporate network. This one change significantly increased the speed of my Outlook installation. It also helped to reduce the number of instances of loading dataset.
2. Disable RSS feeds in Outlook
Another annoying default feature in Outlook is the large number of RSS feeds that come pre-configured and that eat up resources in due to synchronization. Outlook will keep checking for updates to these feeds and therefore slow things down considerably. If you use another reader for your RSS feeds, like Google Reader, make sure to remove the RSS feeds from Outlook. In Outlook, go to Tools, Account Settings and then click on RSS Feeds.
In newer versions of Outlook, click on File and then click on Account Settings on the Info tab.
As you can see, I’ve removed all of my RSS feeds so that no CPU power is being used up for this purpose! Just click the remove button for each RSS feed listed.
3. Compact your Outlook.pst Personal Folder
One other thing you can do to speed up Outlook is to compact your email folders so that they are not as large. It’s best to delete out any emails with large attachments or even to archive some emails if your file is larger than 1GB. In older versions of Outlook, click on File and then Data File Management. In newer versions of Outlook, you click on File, then Account Settings.
Click on the Data Files tab and then double-click on the data file that you want to compact.
Now go ahead and click on the Compact Now button to reduce the size of the personal folder file.
4. Run Mailbox Tools
Newer versions of Outlook also have some great built-in tools to clean up and reduce the size of your main PST file. Just click on File and then click on Tools.
You’ll see three options here: Mailbox Cleanup, Empty Deleted Items Folder and Clean Up Old Items. Mailbox cleanup has several tools that you can use to archive emails, empty the deleted items folder and an option to help you find the largest emails in your Outlook data file.
The AutoArchive function is the most important as it will move all the older emails to a separate PST file, which will make things run a lot smoother. If you have thousands of emails in many different folders, Outlook will run slow on most systems.
5. Use Cached Exchange Mode
If you have an account that is connected to Microsoft Exchange, then you should make sure Cached Exchange Mode is enabled. You can do this by clicking on File, then Account Settings and then clicking on the Change button for the account listed on the Email tab.
This will keep the most recent mail offline, so everything will load faster when you access those recent emails. You can also download more emails if you like by adjusting time frame. That’s all of the methods I could figure out so far! If you know of any other method that will help speed up the super slow Outlook, do post a comment and let us know! Also, if you’re having trouble starting Outlook, check out my other post. Enjoy!