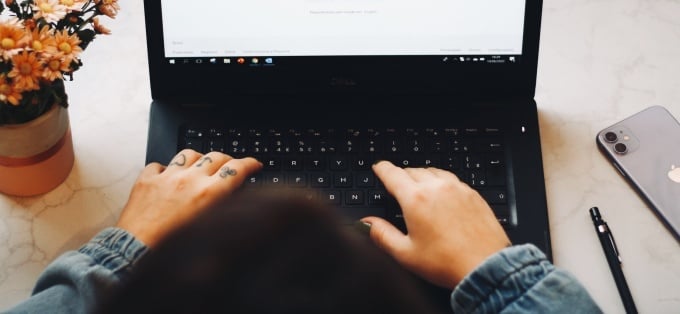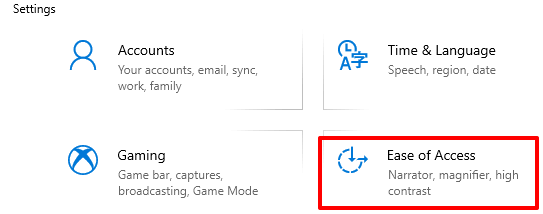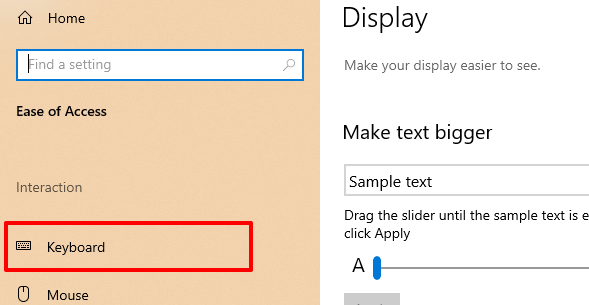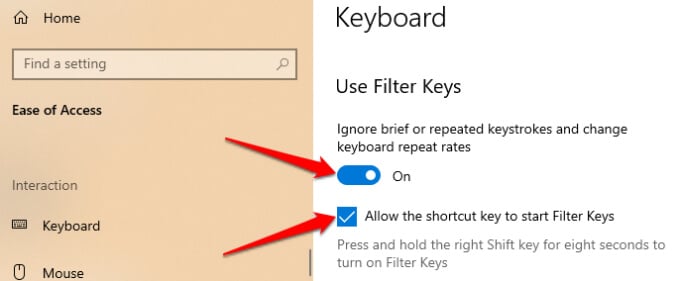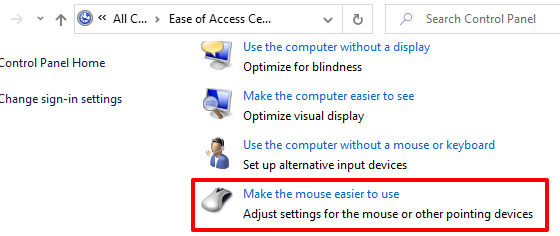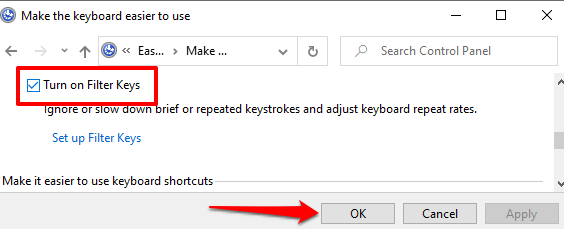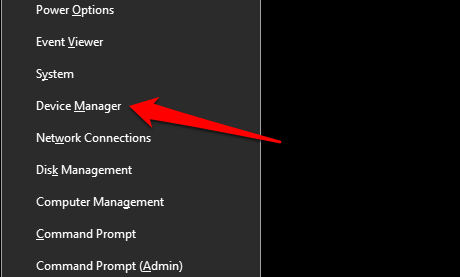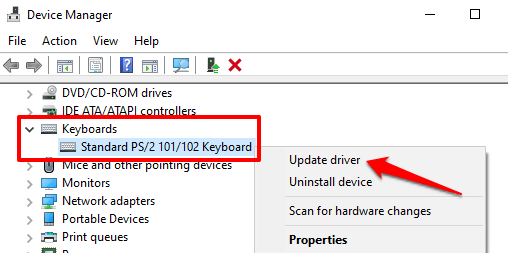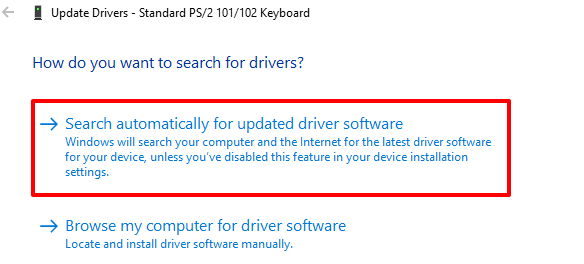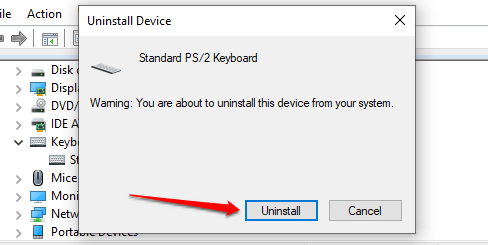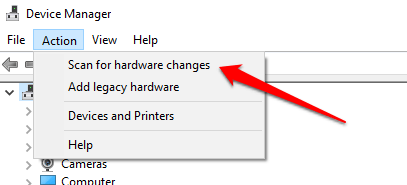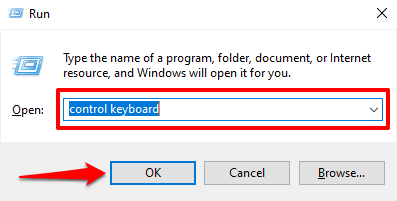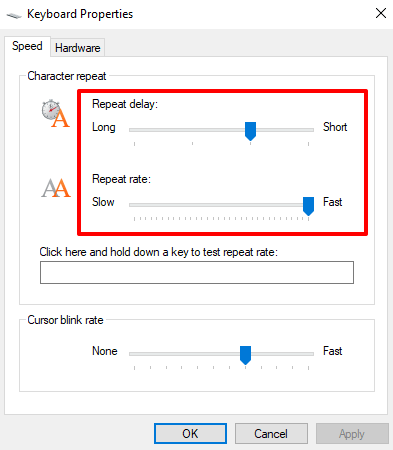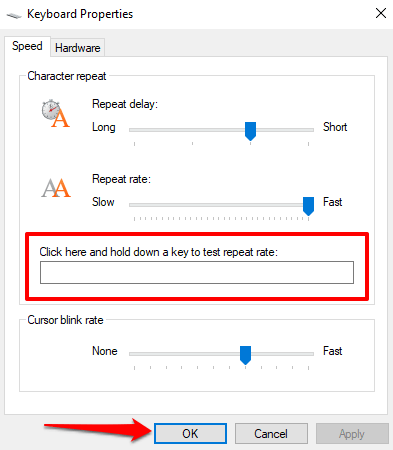Let’s explore ten troubleshooting steps that can fix keyboard delay when typing.
Close Unused Apps
Your keyboard’s response time may begin to lag when your computer is running slow. More precisely, when it’s low on core system resources (CPU and/or RAM). Close unused applications and check if that improves the keyboard input speed. You can also reference this guide on boosting Windows’ speed to learn why your PC slows down and how to fix performance issues.
Troubleshoot the Keyboard Connection
If you’re using a wired external keyboard, make sure the cable is tightly plugged into your PC’s USB port. Unplug the keyboard and plug it back into the port, or switch the keyboard to a different USB port. You could also use the keyboard on another computer. If the typing delay persists, the keyboard is probably faulty. Other USB accessories can also interfere with your keyboard connection and cause it to lag. Unplug other USB devices connected to your PC and check if that fixes delays in typing speed. For wireless keyboards, ensure the USB receiver/dongle is plugged correctly into your computer. If you have connected it to a USB hub, plug it directly into your computer. Additionally, check that the keyboard’s battery isn’t low. Otherwise, plug the keyboard into a power source or replace its batteries. Also, ensure the keyboard is near the dongle/receiver or your computer. This also applies to Bluetooth-powered keyboards. Using a wireless keyboard several yards away from your PC could lead to input delay.
Disable Filter Keys
Do you often press a key multiple times before your PC receives the input? Does your computer fail to register keystrokes when you press a key briefly? You might have activated “Filter Keys” by accident; holding the right Shift key for 8 seconds enables the feature. Filter Keys prevent unwanted keystrokes by decreasing the keyboard input speed. Microsoft designed the Filter Keys functionality to make typing easier for users with neurological disabilities like hand tremors or stiffness. If Filter Keys is active on your computer, turn it off and check if that normalizes the keyboard response speed.
- Open the Windows Settings menu select Ease of Access.
- Scroll through the sidebar and select Keyboard.
- In the keyboard settings menu, toggle off Filter Keys and uncheck “Allow the shortcut key to start Filter Keys.” Alternatively, launch the Control Panel, select Ease of Access Center, and select Make the computer easier to use. Uncheck the Turn on Filter Keys option and click OK to save then change.
Run Windows Hardware Troubleshooter
Windows can fix itself sometimes depending on the nature of the problem. Windows 10 ships with a built-in troubleshooting tool that can diagnose and fix delays in typing with your PC’s keyboard. Use this tool to resolve problems with a particular key or the entire keyboard. Go to Settings > Update & Security > Troubleshoot > Keyboard and select the Run the troubleshooter button. Wait for the troubleshooting to scan your computer—that could take about 1-5 minutes—and follow the instructions on the next page. Try the next recommendation if the troubleshooter doesn’t detect any problem with your keyboard.
Reboot Your Computer
Close all apps and documents (so you don’t lose unsaved changes) and restart your computer. If you’re using an external or wireless keyboard, disconnect it from your PC before performing a reboot. Plug or reconnect the keyboard when your PC comes back on and see if that resolves the typing delay.
Update Keyboard Driver
Device drivers determine how the internal and external hardware components of your PC (e.g. display, keyboard, speakers, disk drives, etc.) communicate with Windows. A device may malfunction if its driver is outdated. If your keyboard delays the input of keystrokes when typing, head to the Windows Device Manager and check if the keyboard driver is updated.
- Right-click the Start menu icon (or press Windows key + X) and select Device Manager.
- Expand the Keyboards category, right-click the keyboard driver, and select Update device.
- Select Search automatically for updated driver software. Connect your PC to the internet for the best result. Wait till Windows completes the check and install any available driver update. If Windows says you have the latest driver version, uninstall the driver (see the steps below) and try again.
Reinstall Keyboard Driver
You may experience delays when typing if your PC’s keyboard driver is corrupt or incompatible with the keyboard. Fix this by uninstalling the driver; Windows will install a fresh copy afterward.
- Launch the Device Manager, right-click the keyboard driver, and select Uninstall device.
- Select Uninstall on the confirmation prompt to proceed.
- To reinstall the keyboard driver, select Action on the Device Manager’s menu bar and select Scan for hardware changes. Rebooting your PC will also reinstall the keyboard driver.
Modify Keyboard Properties
One good thing about Windows is that it offers extensive customization options. If the delay occurs when you hold a key or press it multiple times, follow the steps below to adjust your keyboard’s “Character repeat settings.”
- Press Windows key + R to launch the Windows Run box.
- Type or paste control keyboard in the dialog box and click OK.
- Adjust the “Repeat delay” or “Repeat rate” slider to fix the delay when typing. Before you do so, here’s what both options mean:
Repeat delay: This describes how long you have to hold down a key before Windows repeats the input on your screen.Repeat rate: This option describes the speed at which you want Windows to repeat the keystroke input when you hold a key.
To fix keyboard delay when typing, increase the “Repeat rate” (from Slow to Fast) and shorten the “Repeat delay” (from Long to Short). Note that fast repeat rate and short repeat delay could also lead to unintentional duplication of keystrokes. Experiment with these options until you find the perfect balance. 4. Click the blank dialog box and hold down any key to test the keyboard repeat rate before closing the window. Select OK to save the changes.
Troubleshoot Wi-Fi Interference
You may experience lag when typing on a wireless keyboard if your Wi-Fi router is close to your computer. That’s because the signal from your router may interfere with the Bluetooth keyboard’s signal. To prevent this, you can either disable Wi-Fi or move your PC away from the router. That fixed the issue for some Windows 10 users.
Perform a Clean Reboot
Several system (and third-party) apps and services start up automatically when you boot your computer. While some of these services help your PC function, they can sometimes slow down your PC and other apps. A clean boot will load Windows with only essential apps, drivers, and programs. That may resolve the conflict and help you determine if an app or service is responsible for the lag when typing. Refer to this guide on performing a clean boot in Windows 10 to learn more.
Check for Dirt and Hardware Damages
Your keyboard may fail to register key presses if there’s dirt, dust, or other foreign material stuck underneath the keys. The problem could also be due to physical damage to the keyboard or your PC’s memory module. Clean the keyboard, and if you can, take out your PC’s memory module and plug them back in properly. We recommend taking your computer to an authorized service center to get these done. Don’t try to do it yourself so you don’t further damage the keyboard and other device components.
Enjoy Lag-Free Typing
Should the keyboard delay persist, try resetting the keyboard’s settings to factory default. You could also try performing a system restore if the problem started after installing a new driver, OS update, or third-party software.