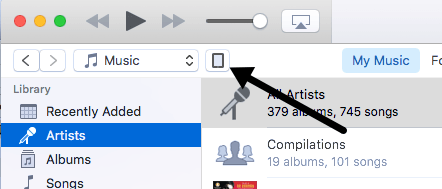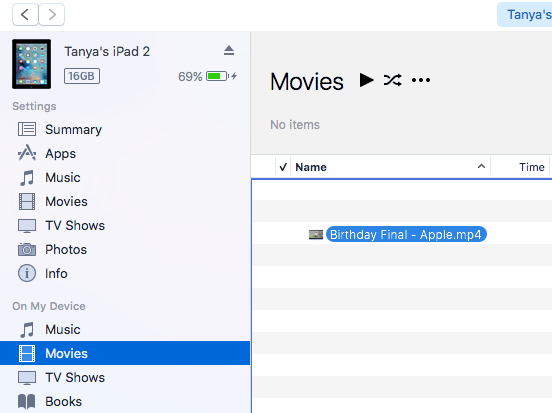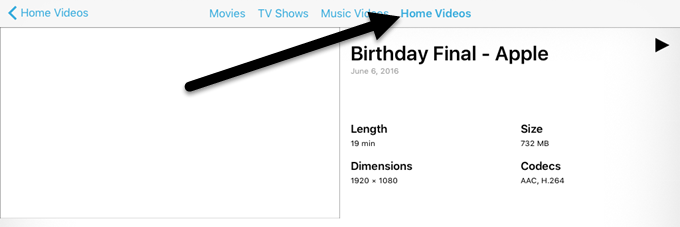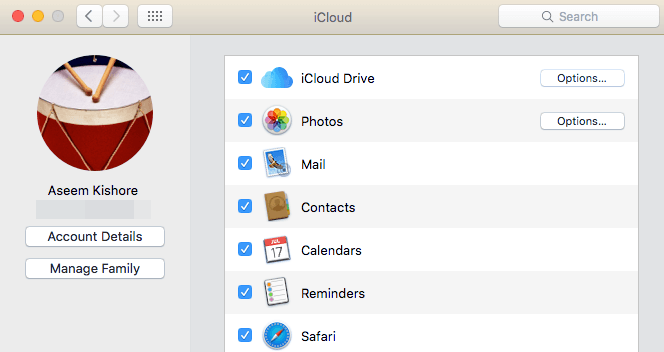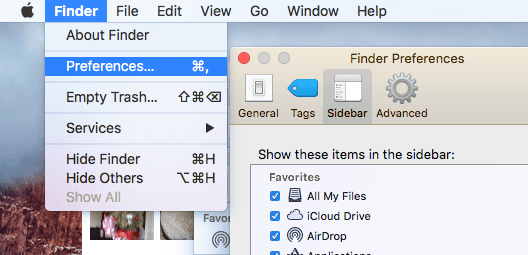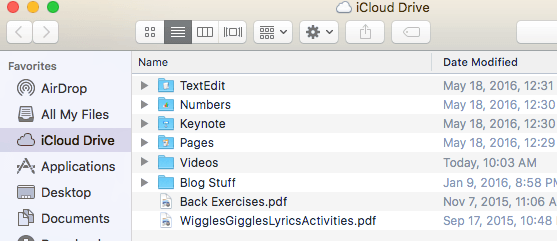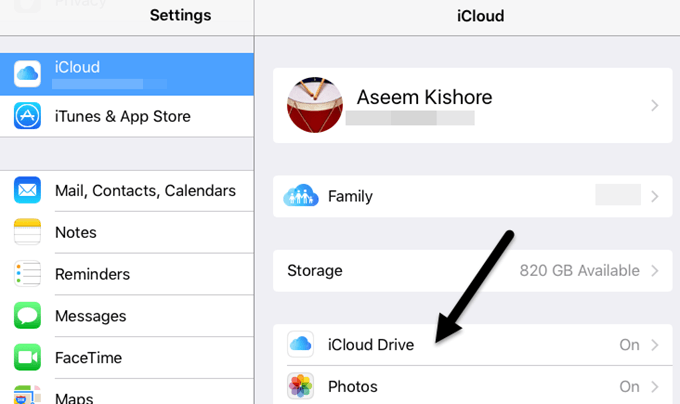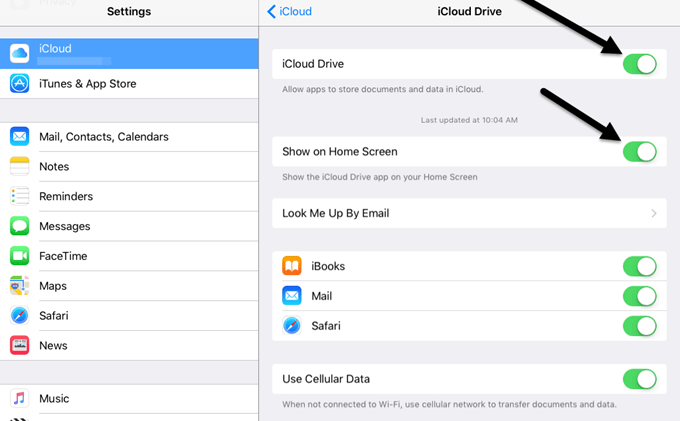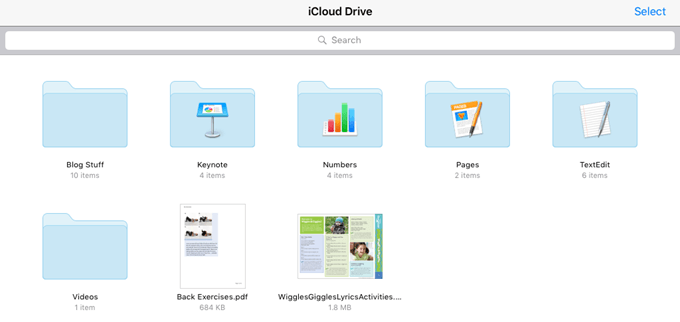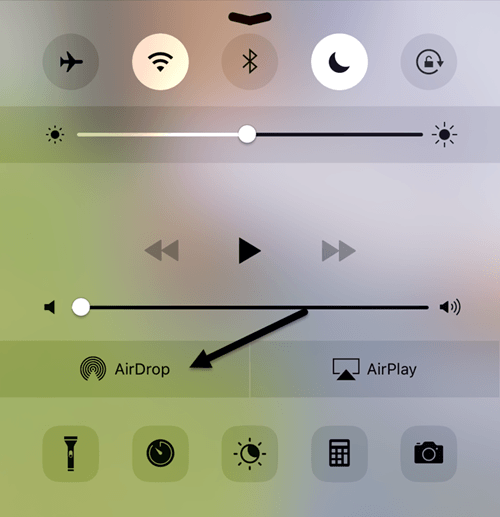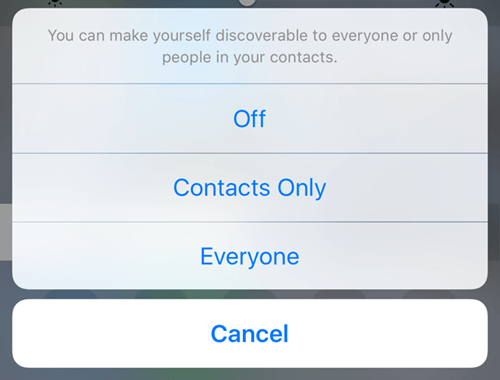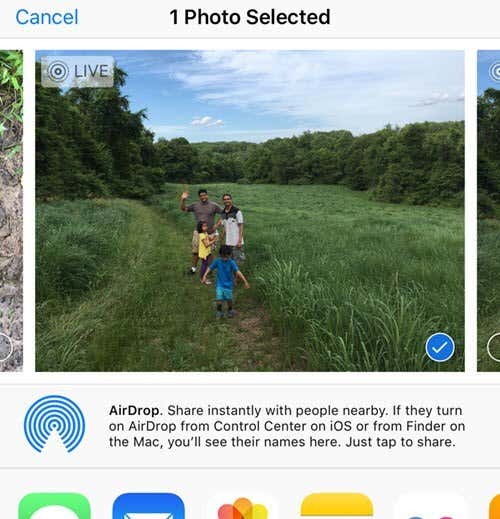Instead, you have to convert everything on your own using third-party tools like HandBrake. Secondly, iCloud Drive is a great way to get content onto your iPad, but it’s a feature many users are unaware of. In this article, I’ll show you a couple of different ways you can get data from a computer onto your iPad. If you have to transfer a very large file, like a movie, you should use the iTunes direct connection method. The iCloud Drive method is best for smaller files like documents and pictures. You should also check out my post on how to share files between PCs, tablets and smartphones.
iTunes Direct Transfer
Once you have your video, music or document in the correct format that Apple supports, you can use iTunes to transfer this data from your computer to your iPad using a direct connection via cable. This is by far the fastest method and is recommended if you have large files (>100MB). Connect your iPad to your computer and open iTunes. You should see a small little iPad icon in the navigation bar.
Click on that and you’ll get the settings screen for your iPad. Under On My Device, go ahead and select the type of content you will be transferring to your iPad: Music, Movies, TV Shows, Books, Audiobooks or Tones.
Now just drag the file you want to transfer over to the right side of the screen in iTunes and drop it there. The file should automatically get synced to your device. If it doesn’t, just click on the Sync button.
On your iPad, open the appropriate app for the content. For example, open Music for any music files, Videos for any videos, iBooks for any books or audiobooks, etc.
Above, I synced a MP4 video file to my iPad and in order to view the video, I had to open the Videos app. Once you sync your own videos, you’ll see a new tab called Home Videos. Tap on that and you’ll see all your non-iCloud videos listed. For documents, you can only sync PDF files, so you have to convert everything to that format first.
iCloud Drive
The second best option is to use iCloud Drive, which has been a fairly recent addition to Apple products. Before iCloud drive, the best option was iTunes or using a third-party cloud service like Dropbox or OneDrive. You can use iCloud drive on your iPhone, iPad, Mac or Windows PC. To get started, you have to have an iCloud account and be signed into all your devices using that account. Once you are logged in everywhere, you can enable iCloud Drive. On the Mac, go to System Preferences and then click on iCloud.
Make sure that iCloud Drive is checked. If you go to Finder, you should see an iCloud Drive option in the left-hand menu. If not, you can click on Finder, then Preferences and then select iCloud Drive from the list.
Now you can click on iCloud Drive in Finder and it will show you a list of default folders like Numbers, Keynote, Pages, etc. You can also create your own folders here and add any type of file to your drive.
Just drag and drop files here and they will get uploaded to iCloud. Note that you have 5 GB of free space and have to pay extra in order to get more space on iCloud. On the iPad, you have to enable iCloud Drive in order to see all your files. Go to Settings, then iCloud and then tap on iCloud Drive.
Make sure iCloud Drive is turned on (green), Show on Home Screen and everything else also. If you don’t want content to be synced using cellular data, go ahead and disable that option.
Now when you open the iCloud Drive app, you’ll see all the files that you added using your computer.
Even though you can upload anything to iCloud, that doesn’t mean you’ll necessarily be able to view it on your iPad or other Apple device. Only content that is in the correct format will be viewable on the device. If you have a lot of iCloud space and a fast Internet connection, you can use iCloud Drive to transfer large files if you like.
AirDrop
If you have an iPhone 5 or later, an iPad 4th generation or later, an iPod 5th generation or later or a newer Mac running Yosemite or later, you can use AirDrop to transfer files between Apple devices. AirDrop will only work between Apple devices, but it works really well when you can use it. I have used it often to transfer files from my Mac directly to my iPhone and iPad without having to use wires like the iTunes method above. It’s definitely faster than using iCloud Drive, but it’s still a bit slower than a direct cable connection. You can enable AirDrop by swiping up from the bottom of the screen, which will open Control Center.
Tap on AirDrop and you’ll see another screen where you can choose who you want to share with. You can pick from Contacts Only or Everyone.
Finally, you use the Share option in apps like Photos, Safari, etc., and you’ll see a section called AirDrop. When AirDrop is enabled in the same way on another Apple device, you’ll be able to transfer the data directly via WiFi or Bluetooth.
It’s a pretty good option if you already have Apple devices, especially a newer Mac computer. Sharing is fast and easy.
Other Options
Beyond these two Apple-specific options, you can also get files onto your iPad using other methods. Beyond iCloud, there are a lot of other apps that allow you to sync data between your computer and a mobile device like an iPad. Dropbox, OneDrive, Box, Google Drive, etc., will all work just fine for getting files onto your iPad and also for being able to view them. If you have any questions, feel free to comment. Enjoy!