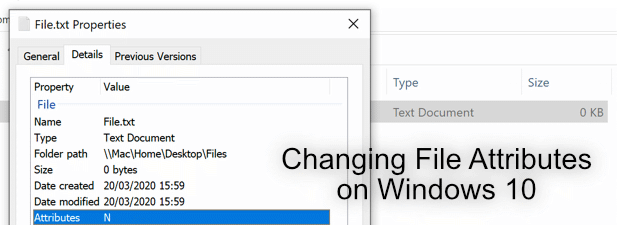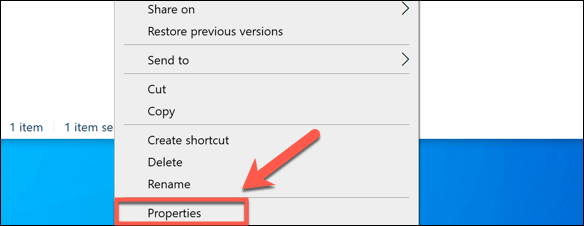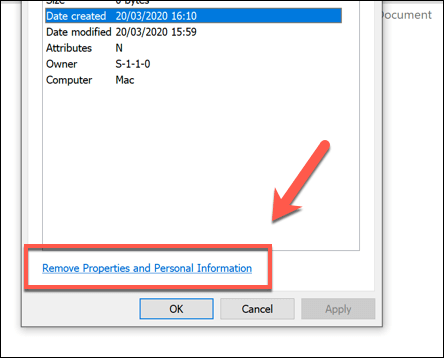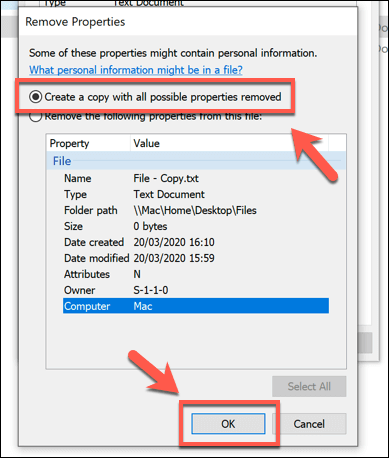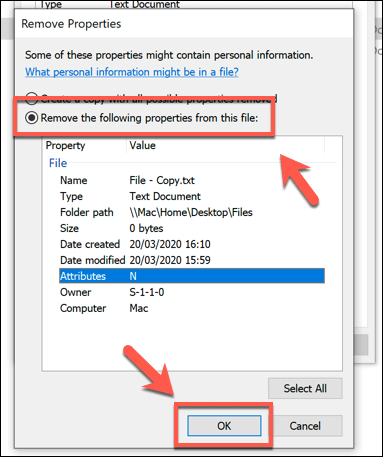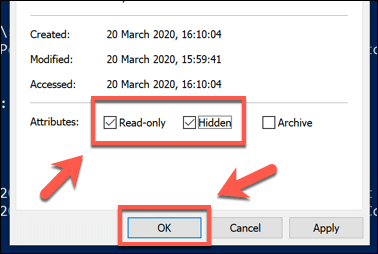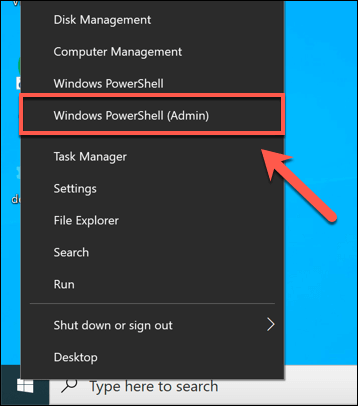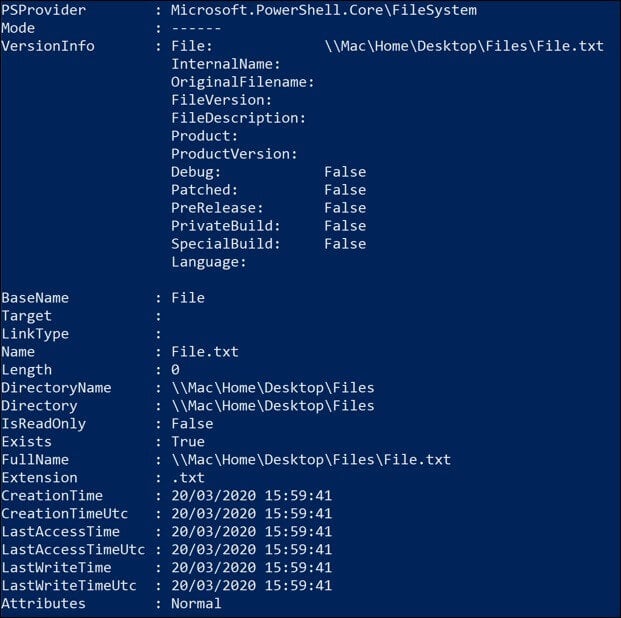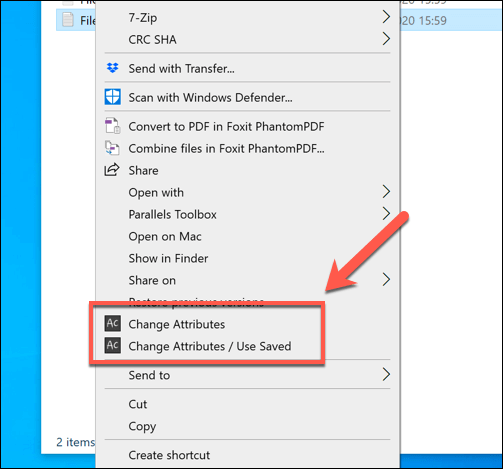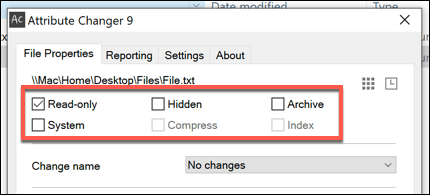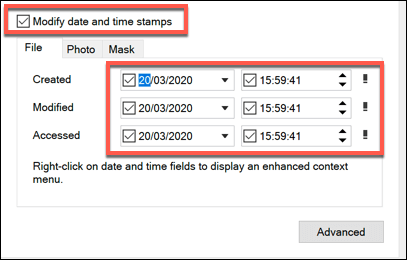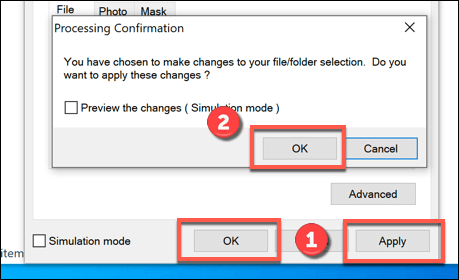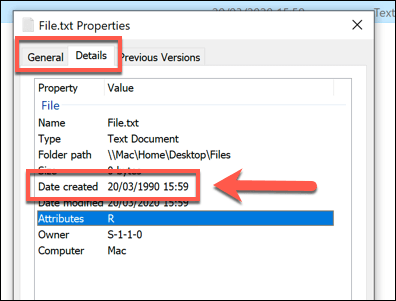If you want to change file attributes like these, you have a few options. You can use the new Windows PowerShell to change or remove this data, or you can do it using Windows File Explorer or another third-party app like Attribute Changer. Here’s how to change file attributes on Windows 10 using these methods. Also, if you prefer to watch, check out our YouTube video where we show you how to use the Attribute Changer utility mentioned at the end of the article:
Removing File Attributes Using Windows File Explorer
If you want to change the last modified date or other file attributes on Windows 10, your first thought may be to do so using the Properties menu for a file in Windows File Explorer. Unfortunately, this isn’t possible. You can view certain and change certain file attributes in File Explorer, but you can’t change the last viewed, edited, or modified dates. It will remove other personal data, however, such as author name for documents, ratings for media files, as well as set a file to read-only or hidden. To change other file attributes like your last modified date, creation date, and other essential file information, you’ll need to use one of the methods listed later in this article—in particular, using the Attribute Changer app.
To remove certain personal file attributes, open Windows File Explorer and locate a file. Right-click the file and press Properties.
In the Properties box, press the Details tab, then click the Remove Properties and Personal Information option link.
As we’ve mentioned, you can’t remove or change the file creation date or other essential file attributes here. If your file has other personal information attached, you can create a copy of the file with that information removed by pressing the Create a copy with all possible properties removed option, then press OK to save and perform the action. A copy of your file will appear in the same folder as the original file with your chosen attributes removed.
To remove this information from an existing file, select the Remove the following properties from this option instead, then choose the properties you want to remove. Press OK to save and remove this information from your file.
You can also use File Explorer to change or set other file attributes, such as whether your files are hidden or read-only. In the Properties box, switch to the General tab, then press either the Hidden or Read Only checkboxes to enable or disable those settings, then click OK to save.
To change the last modified date and other attributes, you’ll need to use another method listed below.
Change File Attributes Using The PowerShell
The attrib command from the Windows PowerShell allows you to view and change file attributes for Windows 10 files. It’s included as standard, so you don’t need any additional software to use it. This is a fairly complex method, but also quite limited. If you want an easier way to change file attributes, use the Attribute Changer app listed below.
To start, open a PowerShell window—preferably with administrative privileges. To do this, right-click the Windows start menu and press PowerShell (Admin) to launch a new PowerShell window with admin privileges enabled.
Use the cd and ls commands to move folders and list file contents. Once you’re in the correct folder, you can list all the relevant attributes for your file by typing Get-ItemProperty -Path file | Format-list -Property * -Force, replacing file with your file path.
You can use the Set-ItemProperty command to change file attributes such as read-only access. To do this, type Set-ItemProperty -Path file -Name IsReadOnly -Value True, replacing file with your file name. For a full list of possible variables for this command, see the full Microsoft PowerShell documentation for more details.
A successful change will result in the PowerShell returning no response, but you can check whether it was successful by typing the Get-ItemProperty -Path file | Format-list -Property * -Force command again, or by viewing the file properties using File Explorer. This isn’t the easiest method to change file attributes, as we’ve mentioned. Third-party apps like Attribute Changer exist to make this far easier, as well as allowing you to change the last modified date and more.
Using Attribute Changer To Change Windows 10 File Attributes
Attribute Changer offers the best way to change file attributes on Windows. Along with typical hidden and read-only attributes, Attribute Changer allows you to modify file access and file creation dates, as well as other options.
You’ll need to download and install Attribute Changer first. Once installed, open Windows File Explorer and locate a file, then right-click and press the Change Attributes option.
An advanced properties box for your file will open—this is the Attribute Changer software in action. Check (or uncheck) to enable or disable various system attributes like hidden file or read-only access at the top of the File Properties tab.
If you want to change the last modified date or change the file creation data, press to enable the Modify date and time stamps checkbox. This will enable you to change the created, modified, and accessed timestamps—change these using the options provided.
Once you’ve made your changes, press the OK or Apply buttons. Attribute Changer will ask you to confirm the changes, so press the additional OK button in the Processing Confirmation box that appears.
Attribute Changer will switch to the Reporting tab and, assuming no issues, will list the progress of the changes and apply the changes you’ve requested. You can double-check this by right-clicking your file, pressing Properties, and viewing your file attributes in the General and Details tabs.
File Management On Windows
As the above methods show, there are plenty of ways to change file attributes on Windows 10 and which will, hopefully, get you into the habit of better file management on Windows. You could start by switching to a replacement for Windows Explorer to make it easier to sort and manage your files. If you’re worried about losing your files, don’t worry—you can prevent Windows files from being deleted, too. Let us know your tips for file management in the comments section below.