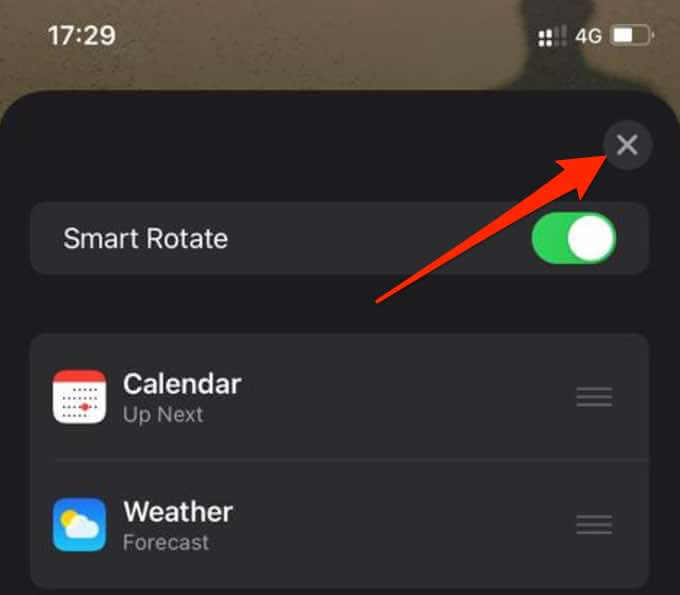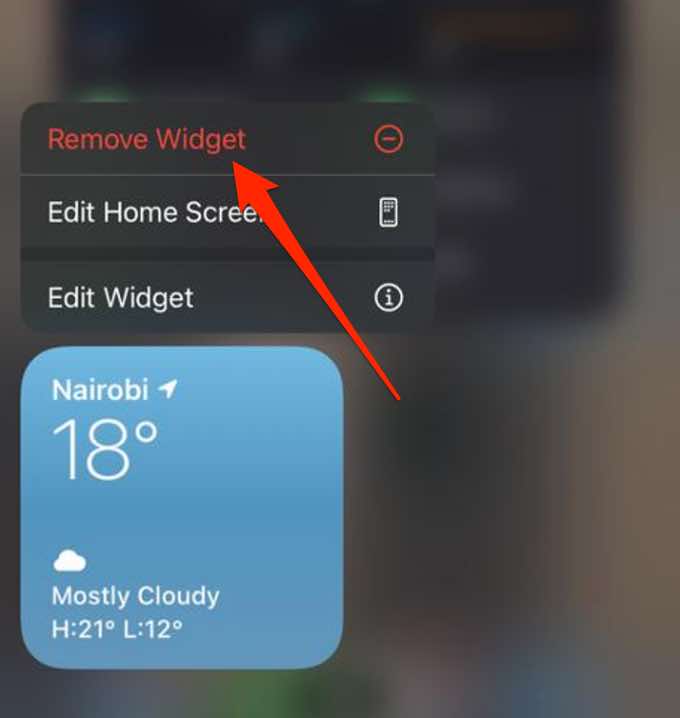You can add widgets to your phone’s home screen and tap on each widget to fully open the corresponding app. For example, you can add a widget for the Weather or Calendar app on your home screen to get the weather or see your appointments at a glance without having to open the apps. This guide explains how you can add widgets to the home screen or lock screen on your Android or iPhone.
How to Add a Widget on Android
Android devices come pre-loaded with several widgets which you can use to customize your home screen based on your needs. These widgets provide conveniences like prominent notifications, app shortcuts, and handy information that’s updated continuously throughout the day. You can resize some widgets to show less or more data depending on what you want the app to display. Here are a few easy steps you can take to add widgets on Android and personalize your device’s home screen.
Add a Widget to Android Home Screen
Some Android devices come with certain default widgets. You can add new widgets to your Android device, but you’ll first have to download the corresponding app.
Adjust the Widget Size
You can adjust the size of the widget to be smaller or larger on your Android phone’s home screen. Note: Not all devices allow you to resize widgets, and not all widgets can be resized.
Adjust Widget Settings
Once you’ve added widgets on your phone’s home screen or lock screen, you can adjust the settings to add more details, change background color, or enable dark mode.
Delete a Widget
It’s easy to remove or delete a widget from your phone’s lock screen or home screen using a few quick steps. Check out our guide on the best Android home screen widgets you can use to customize and access the app’s functionality on your device’s home screen.
How to Add Widgets on iPhone
On your iPhone’s home screen, you’ll find icons for all of your apps, sometimes with notifications displayed on the upper right corner of the icon. However, this doesn’t offer as much information as what you’d get from a widget. A widget can sit alongside your favorite apps on the home screen and provides details you may want to see at a glance. Plus, widgets come in small, medium and large sizes so you can adjust them to see a small amount of pertinent information. With the launch of iOS 14, iPhone users are now able to add customized widgets. They can also change the widget’s appearance and location.
Add a Widget to Today View
Today View is a handy feature on your iPhone that you can tailor to house your shortcuts. The feature gives a quick glimpse at the date, time, stock prices, weather, next appointment at a glance. You can add widgets to your home screen to keep your favorite widgets available when you unlock your iPhone.
Edit a Widget on iPhone
With iOS 14, you can edit and configure widgets on your iPhone’s home screen based on your preferences. Note: You can put your favorite widgets where they’re easier to find by tapping and holding the widget until it jiggles and then moving it around on your iPhone’s screen.
Create a Smart Stack
With iOS 14, you can build a Smart Stack and create a collection of widgets to save space in Today View or on your home screen. Smart Stacks display the right widget based on the date, time, activity, or your location. In addition, the Smart Stack rotates the widgets automatically to display the most relevant information every day. Note: You can also create your own widget stacks by dragging and dropping a widget on top of another widget. With this method, you can stack up to ten widgets in a widget stack.
Edit a Widget Stack
You can edit the stack’s settings to change the appearance or order of widgets in a widget stack.
Remove a Widget
If you no longer need the widget, here’s how to remove or delete it from your iPhone’s home screen. For more on widgets on iOS, turn to our guide on how to use iPhone widgets for Weather and much more.
Add Shortcuts to Your Favorite Apps
Widgets are a neat way to customize your phone’s home screen with items like a clock, search bar, calculator, weather details, or countdown calendar. Leave a comment and let us know if you were able to add widgets to your phone’s display using the steps in this guide.
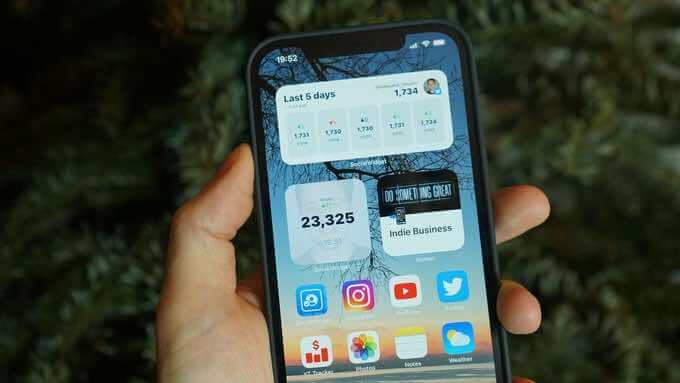
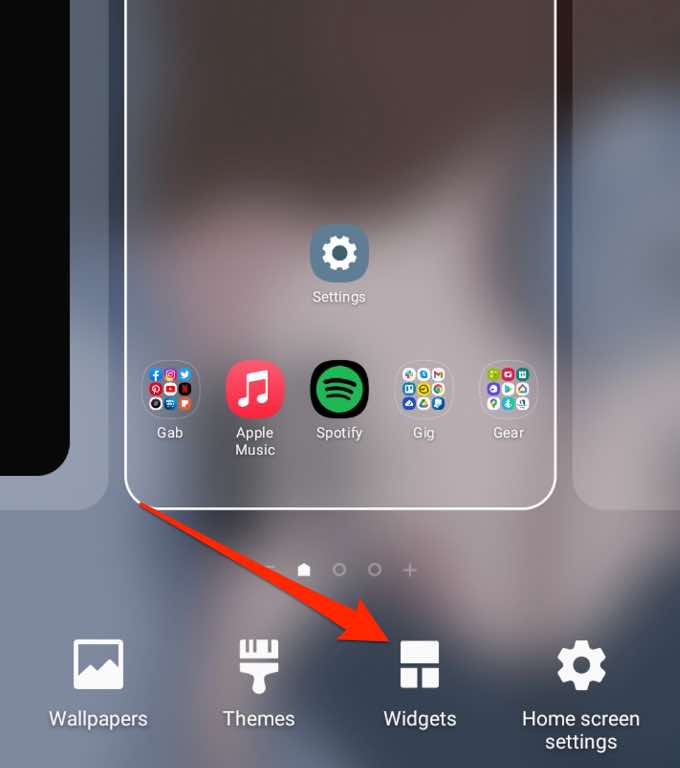

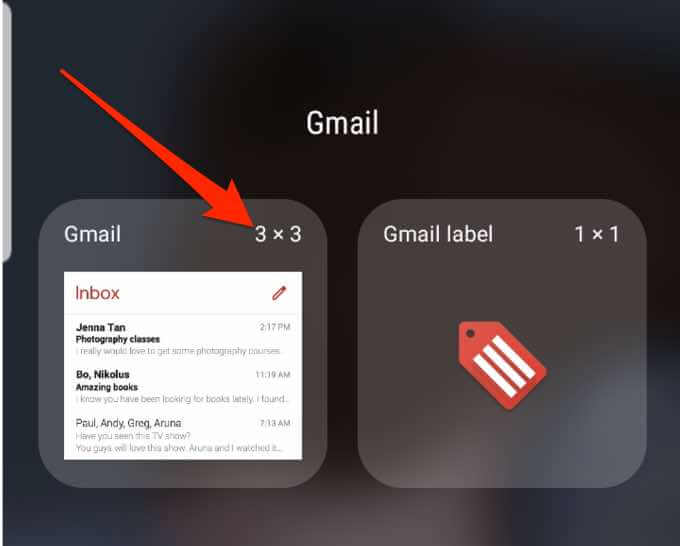
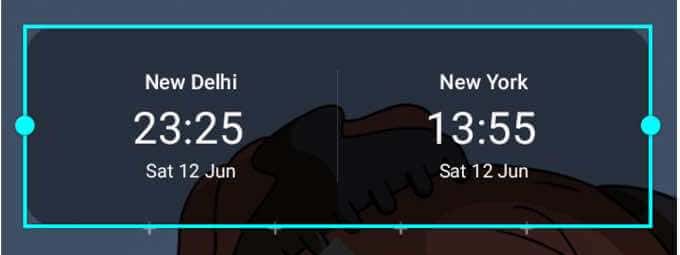
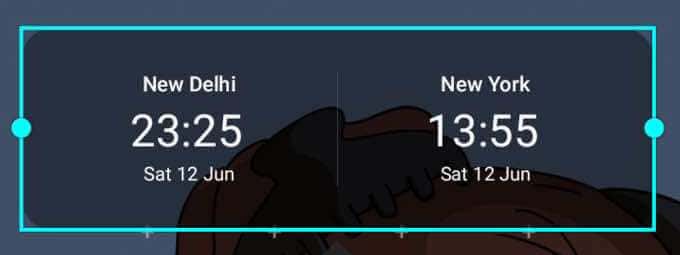
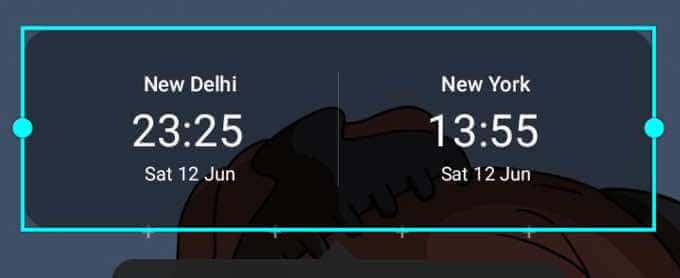
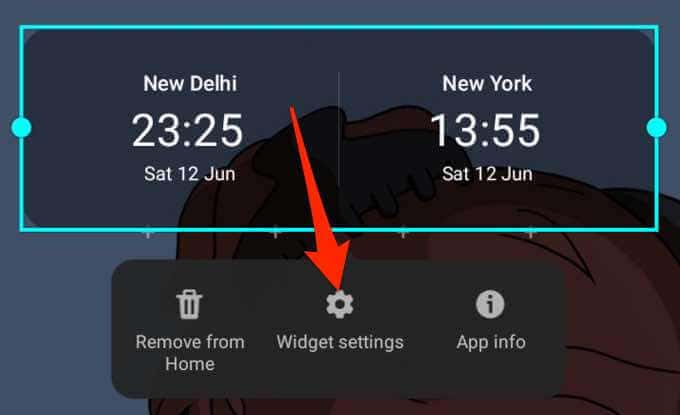

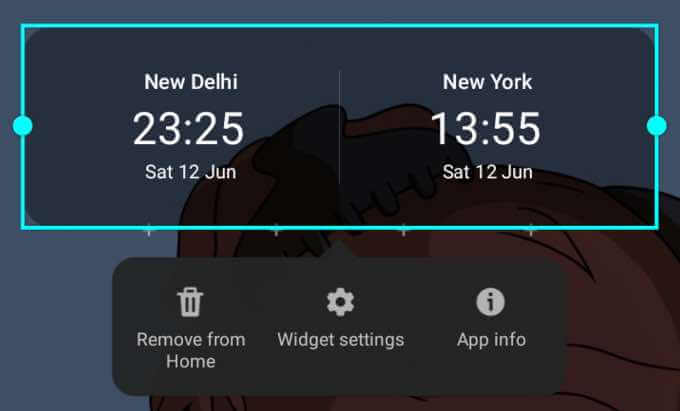
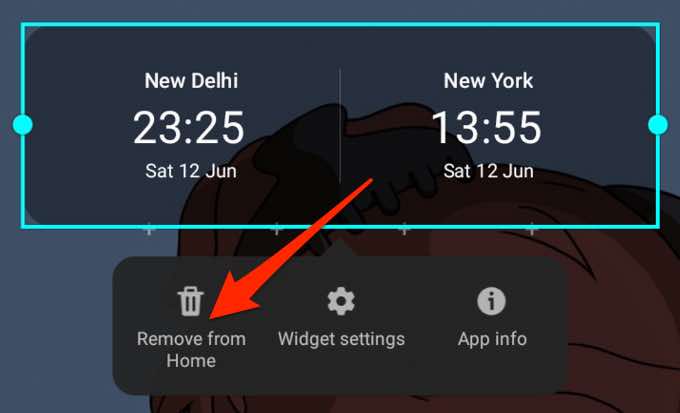
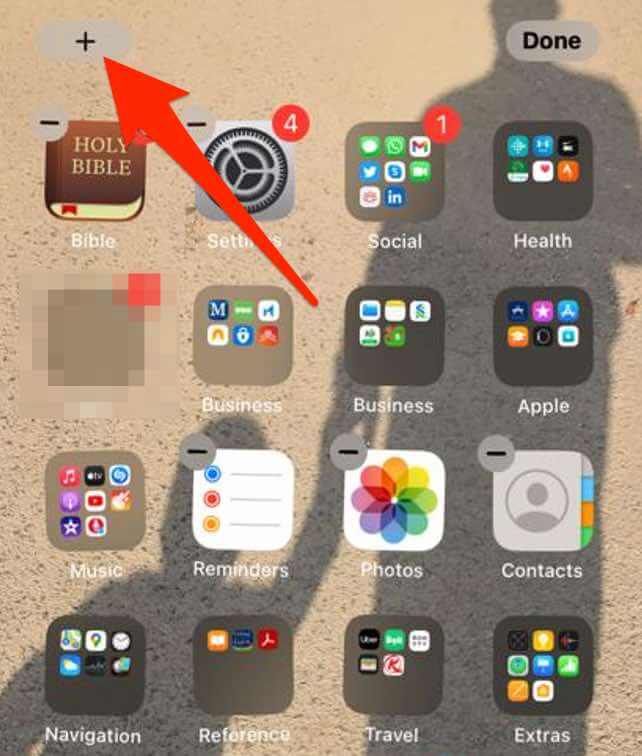
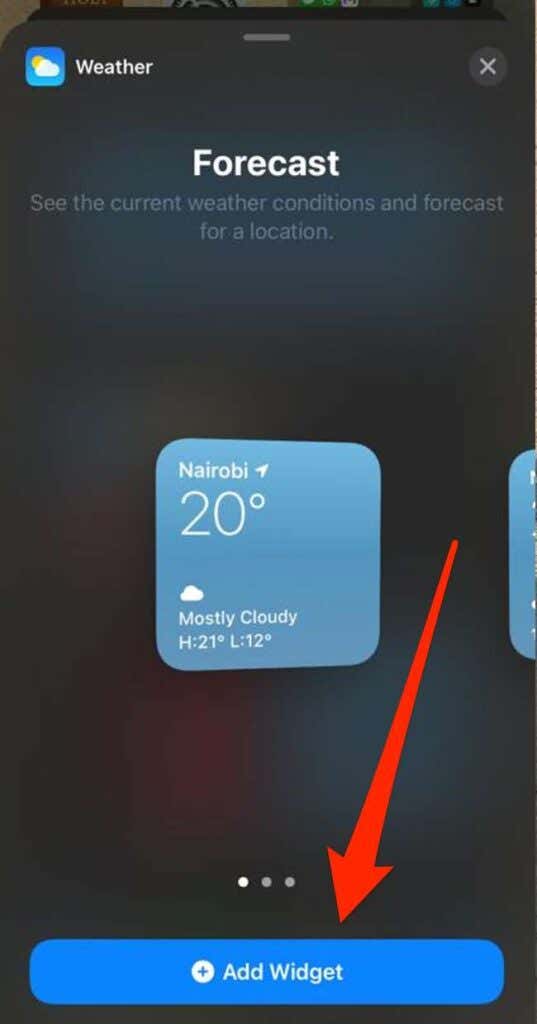
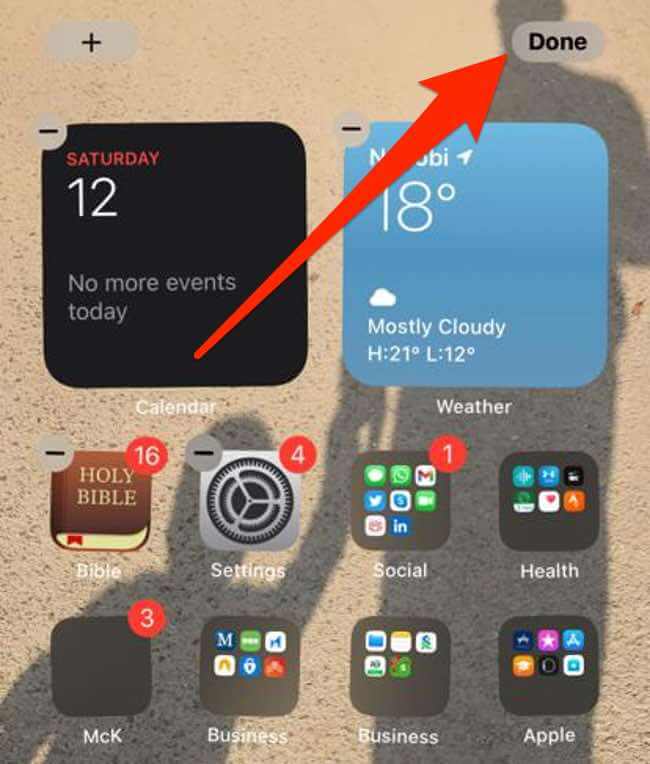
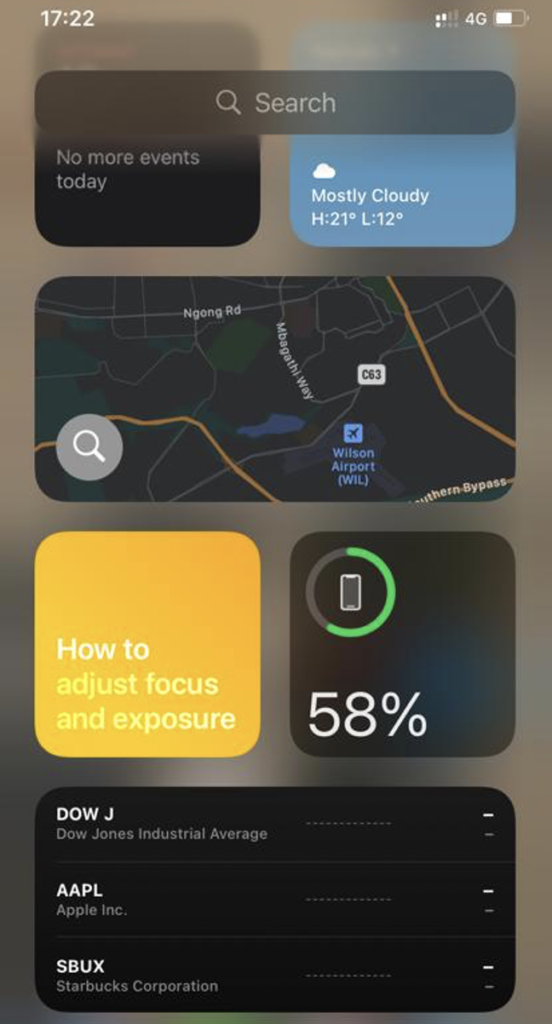
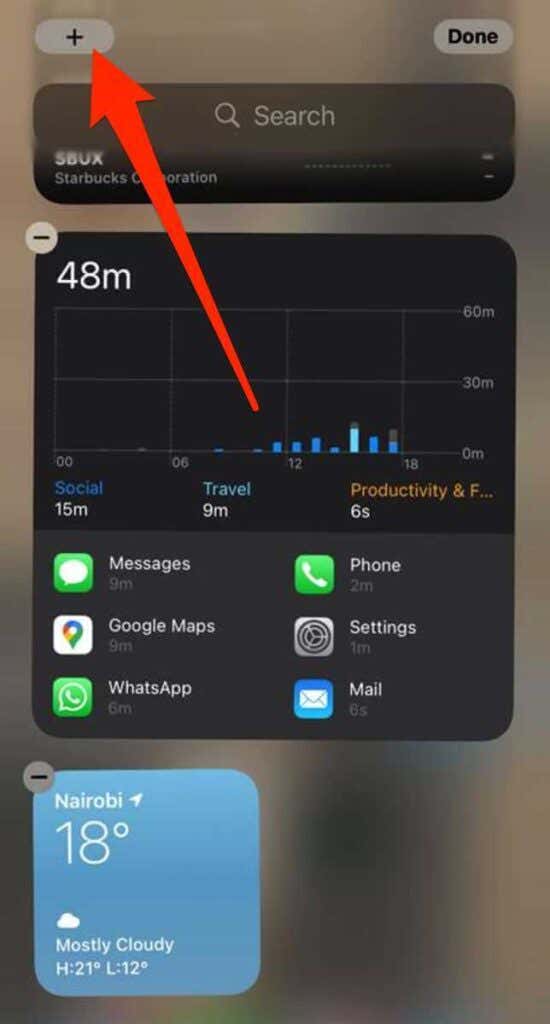
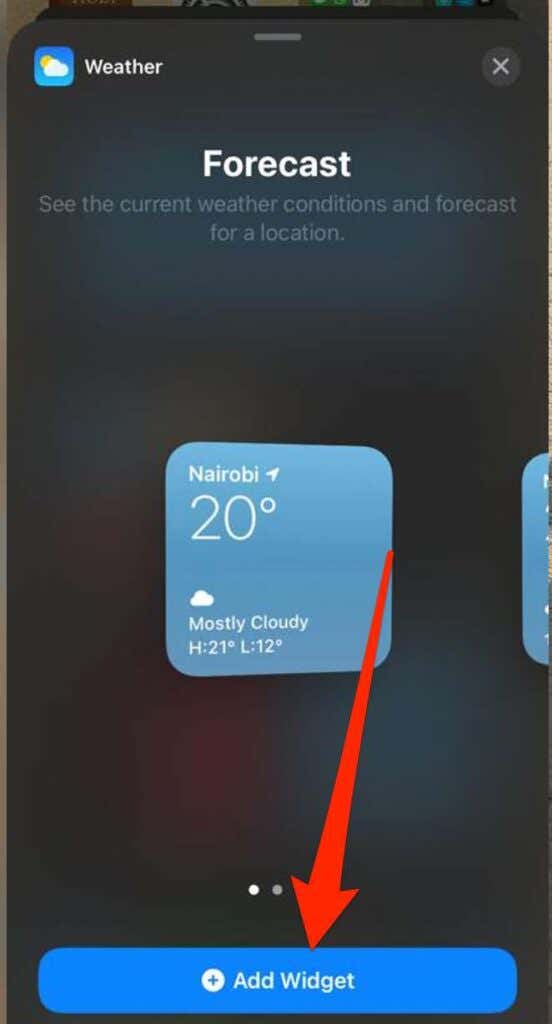
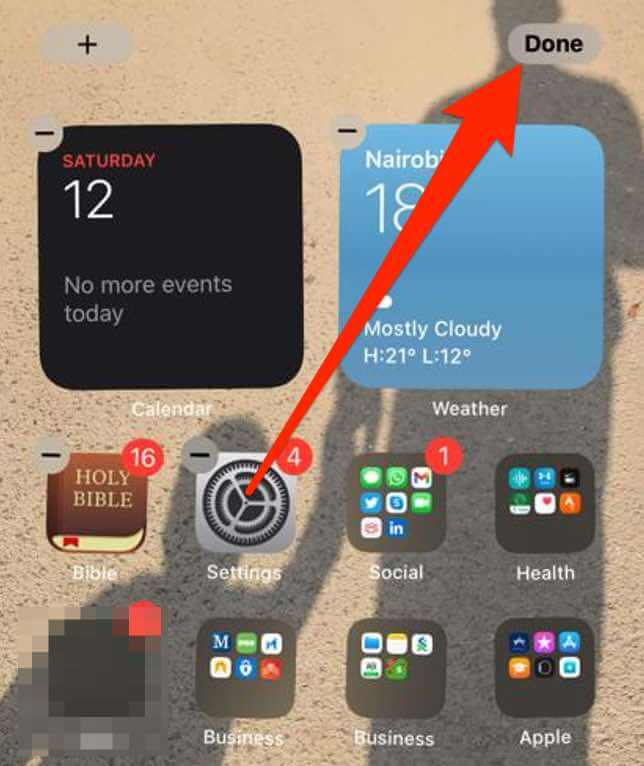

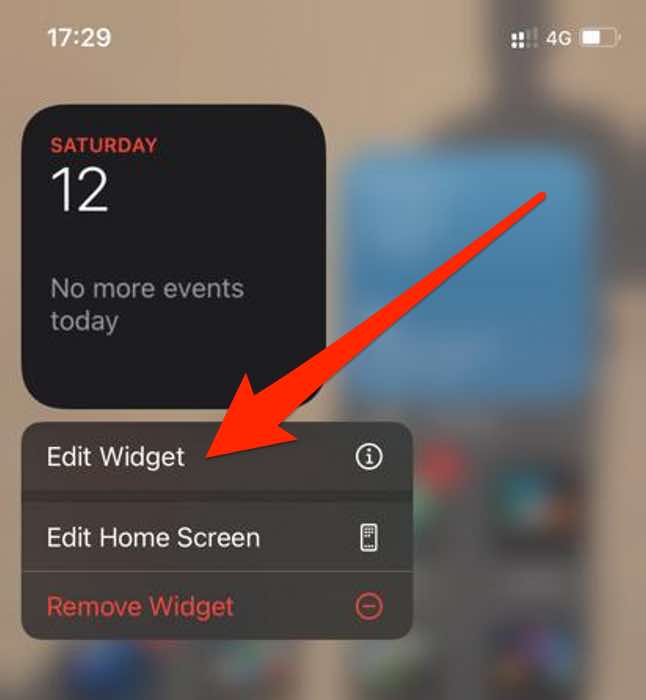



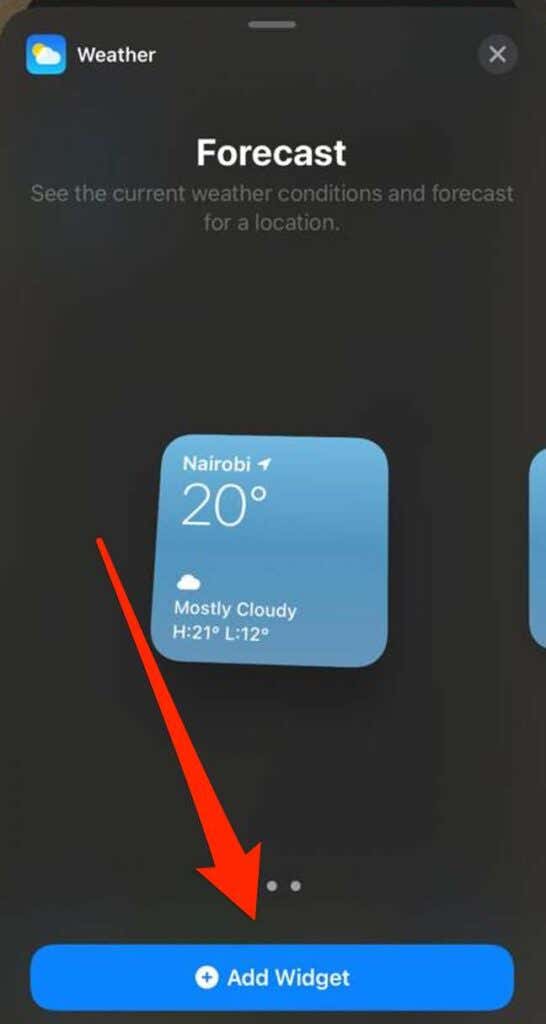
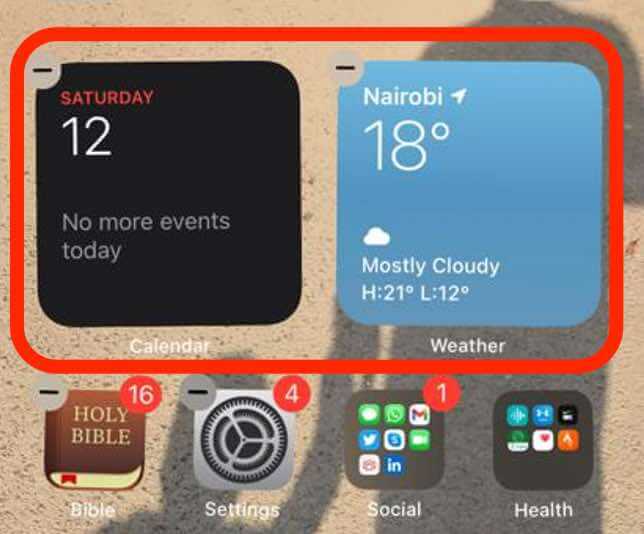
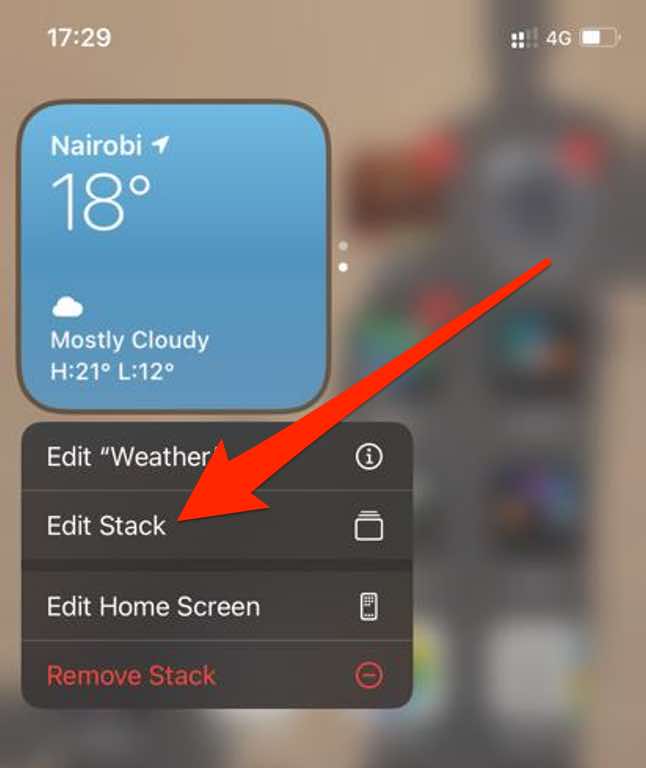
![]()