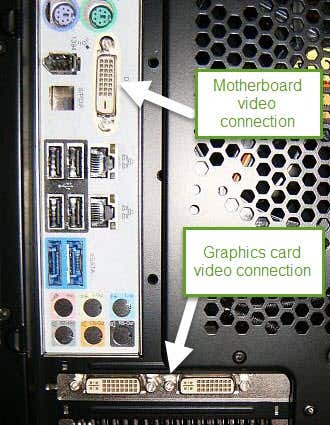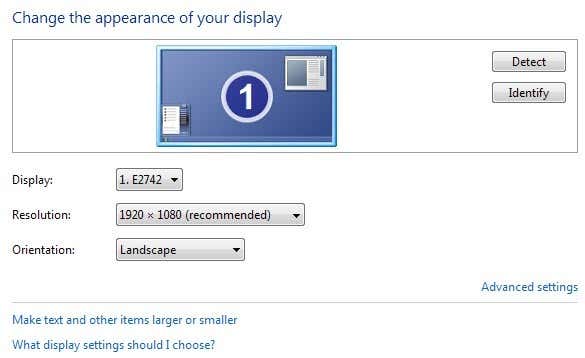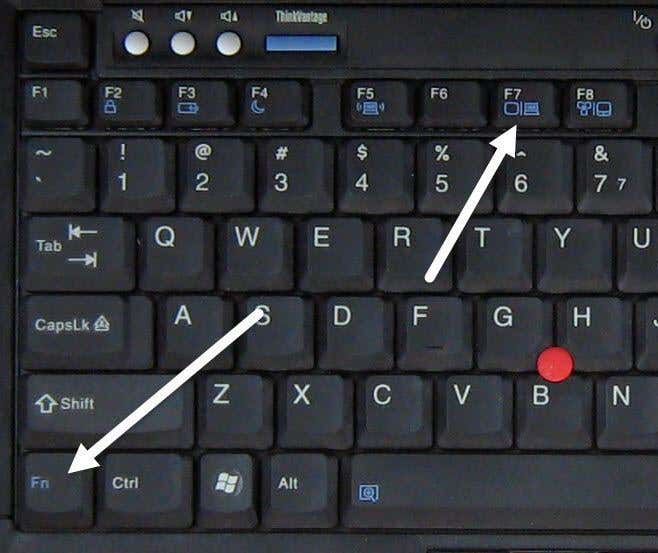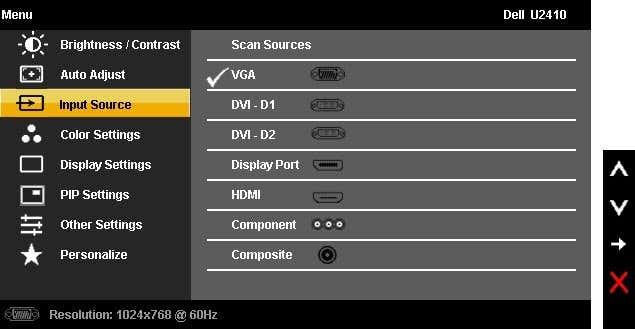There are many reasons why a computer display may go blank or black and I’ll try to go through all the different options below. Most often than not, this issue is related to some piece of hardware, whether it’s the video card, cables, monitor, RAM or motherboard. Occasionally, it can be a software-related issue also. I’ll mention the easier fixes first because the worst case scenario is having to get a piece of hardware replaced on your computer.
Method 1 – Check Power
You’ve probably already done this, but it’s still always worth mentioning because it happens more often than you would think. Check to make sure the monitor is turned on, which is usually indicated by some kind of light on the power button itself. If the light is on, the monitor is on and you should see some message. If the monitor is on, but nothing is showing up, try to press the menu button to bring up the built-in monitor controls. If still you have a blank screen, then this could mean there is a problem with your monitor. Even with nothing connected, you should be able to bring up the monitor menu. Try connecting a different monitor if you have one. If a separate monitor works fine, then it could mean the power supply is bad on the original monitor. Try replacing the power supply and see if that fixes the issue.
Now check to make sure the computer is properly turned on. The main thing here is to check for any warning lights or unusual beeps when you power on your computer. If the power button or one of the status lights is red or orange or if the computer beeps several times when turning on, this is indicative of an internal problem. You can read my previous post on how to test your computer for bad memory, which can be one cause for the beeps. The beeps can also be related to the motherboard, video card, etc. You will have to reference the PC manufacturer manual to figure out what the beeps or status lights mean. If the power is on and everything looks fine, but you’re still not getting anything on your display, the computer may have gone into standby or sleep mode and isn’t being woken up. Try pressing keys on the keyboard or moving the mouse. If none of that works, try restarting the computer by pressing the power button.
Method 2 – Check Cables
The next easiest thing to do is to check all the cables. Whether you are using VGA, DVI, HDMI or DisplayPort to connect your computer to your monitor, cables can sometimes become detached. This is especially true for cables that don’t screw into the back of a monitor. Make sure you check the connection at the PC and on the monitor. For those of you who have more than one video card, you need to be careful how you connect the monitors. If you have a dedicated graphics card, then make sure the monitor is connected to the graphics card and not to the motherboard video connection. By default, Windows is supposed to disable the motherboard graphics automatically when you have a separate graphics card, but sometimes this doesn’t happen.
If you end up connecting your monitor the motherboard, it might work for a little bit, but suddenly go blank. Restarting may fix the problem, but it’ll happen again. If you have dual monitors and you connect one to the motherboard and one to the graphics card, then one monitor will end up blank and now you know the reason why. If the cables are connected and you only have one video connection, then you need to rule out bad cables. To do this, you need to find another monitor to connect your computer to. If the screen is blank on the second monitor also, then it could be an issue with the video cable. Try replacing the video cable or using a different video cable if you have multiple connections options like DVI, HDMI, etc. If using VGA works, then it could mean there is an issue with your HDMI or DVI cable.
Method 3 – Check Resolution, Display & Source
Sometimes if you accidentally set the resolution in Windows higher than what the monitor supports, it will simply go blank. To fix this, you’ll have to start Windows in safe mode first. Once you have gotten the computer into safe mode, follow my instructions here on fixing the blank screen issue because of screen resolution.
In most modern versions of Windows, the system actually reverts back to the original screen resolution within 15 seconds unless you click on the Keep Changes button. Also, Windows normally detects the highest resolution your monitor can support and shows only those options. So you’ll only run into this program if you are using an older version of Windows or a really old monitor. Another situation where you can end up with a blank screen is when you have connected your laptop to a secondary display or projector and then you simply unplug it without telling Windows. You can normally fix this on laptops by pressing one of the function keys and then pressing the monitor key on the keyboard.
Lastly, you should also make sure that the input source on your monitor is set to the correct input. Most monitors normally auto-detect the input source, but sometimes this feature can become disabled. Press the buttons on your monitor to bring up the options and go to Input and switch to the correct input.
Method 4 – BIOS and Recovery Options
If you can see the initial boot screen when you turn on your computer, but it goes blank once Windows starts to load, then you know it’s an issue with Windows. In Windows is corrupt, then your only option is to boot into safe mode and then try to repair Windows either using System Restore/Automatic Repair or using the Reset or Refresh My PC feature. I would try system restore or automatic repair first and if neither of those work, then try resetting your PC. Resetting your PC will preserve all your programs and data, but reinstall the Windows system files.
Method 5 – Check Hardware
The last step is to take a look at the actual hardware. Before you do anything else, you should try disconnecting all devices and peripherals from the computer like the keyboard, mouse, external hard drive, speakers, printers, scanners, etc. Sometimes a problem with another piece of hardware can cause the display to go blank. If that doesn’t work, then you need to check the actual port connectors on the computer and on the monitor for damage. There are times when someone doesn’t properly take out a cable and it ends up bending the video port on the computer. Sometimes, people try to stick a cable into a connection that doesn’t match and that can end up damaging the gold or silver connectors that you see inside the port. You really don’t have a lot of options other than taking your computer to a repair shop in order to fix the bent or damaged ports. Most of the time, they will tell you to simply replace your graphics card. If you are a bit technically savvy, you can try to open up your computer and check to make sure everything is connected or seated properly. You should have already checked the RAM using the article I mentioned above, but you should also make sure the fan on the video card is running.
The only other issue at this point is your motherboard or hard drive. You’ll probably need to get your computer serviced since trying to mess around with these components yourself can cause more damage. If you have any questions, feel free to comment. Enjoy!