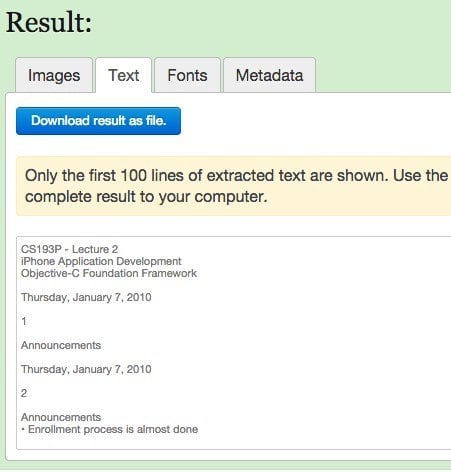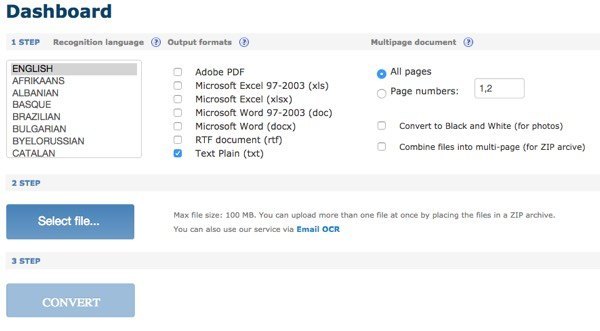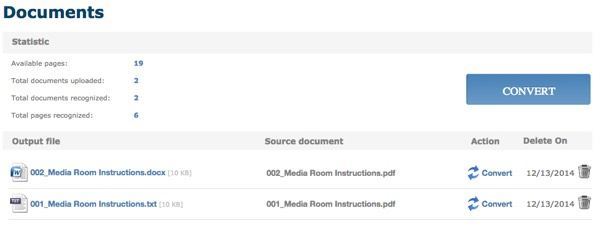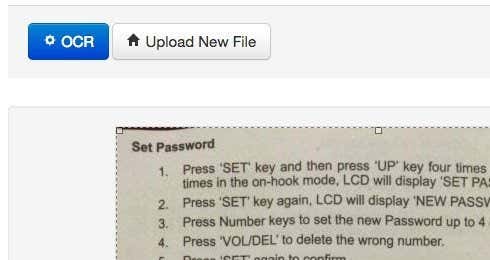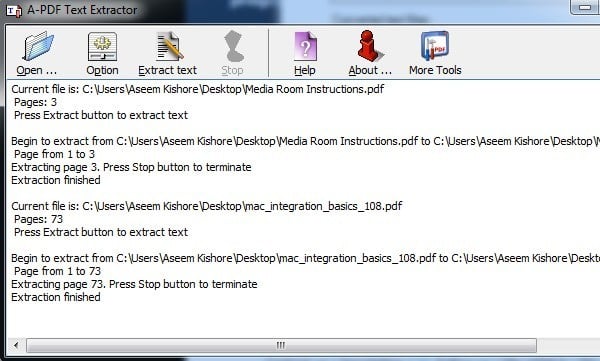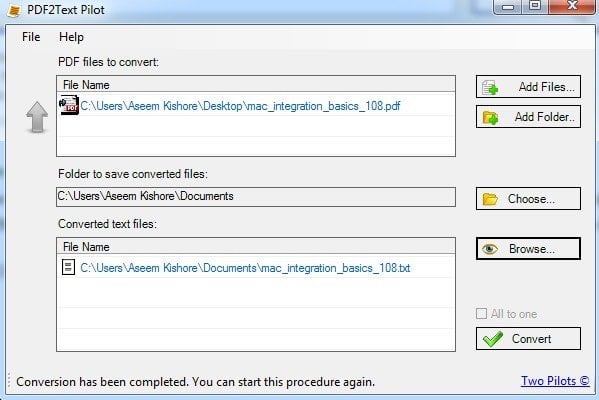In this article, I’ll talk about several different ways you can go about trying to extract text from a PDF or from an image. Your extraction results will vary depending on the type and quality of the text in the PDF or image. Also, your results will vary depending on the tool you use, so it’s best to try out as many of the options below as possible to get the best results.
Extract Text from Image or PDF
The simplest and quickest way to start is to try an online PDF text extractor service. These are normally free and can give you exactly what you are looking for without having to install anything on your computer. Here are two that I have used with very good to excellent results:
ExtractPDF
ExtractPDF is a free tool to grab images, text and fonts out of a PDF file. The only limitation is that the max size for the PDF file is 10 MB. That’s a bit small; so if you have a bigger file, try some of the other methods below. Choose your file and then click the Send file button. The results are normally very fast and you should see a preview of the text when you click on the Text tab.
It is also a nice added benefit that it extracts images out of the PDF file too, just in case you need those! Overall, the online tool works great, but I have run into a couple of PDF docs that give me funny output. The text is extracted just fine, but for some reason it’ll have a line break after each word! Not a huge problem for a short PDF file, but certainly an issue for files with lots of text. If that happens to you, try the next tool.
Online OCR
Online OCR usually tended to work for the documents that didn’t convert properly with ExtractPDF, so it’s a good idea to try both services to see which ones gives you better output. Online OCR also has some nicer features that can prove handy for anyone with a large PDF file that only needs to convert text on a few pages rather than the whole document. The first thing you want to do is go ahead and create a free account. It’s a bit annoying, but if you don’t create the free account, it will only partially convert your PDF rather than the entire document. Also, instead of only being able to upload only a 5 MB document, you can upload up to 100MB per file with an account.
First, choose a language and then pick the type of output formats you would like for the converted file. You have a couple of options and you can choose more than one if you like. Under Multipage document, you can select Page numbers and then choose only the pages that you want to convert. Then you select the file and click Convert!
After conversion, you’ll be brought to the Documents section (if you’re logged in) where you can see how many available free pages you have left and links to download your converted files. It seems like you only have 25 pages for free a day, so if you need more than that, you’ll have to either wait a bit or buy more pages. Online OCR did an excellent job of converting my PDFs because it was able to maintain the actual layout of the text. In my test, I took a Word doc that used bullets, different font sizes, etc and converted it to a PDF. Then I used Online OCR to convert it back to Word format and it was about 95% the same as the original. That’s pretty impressive for me. Plus, if you are looking to convert an image to text, then Online OCR can do that just as easily as extracting text from PDF files.
Free Online OCR
Since were talking about image to text OCR, let me mention another good website that works really well on images. Free Online OCR was very good and very accurate when extracting text from my test images. I took a couple of photos from my iPhone of pages from books, pamphlets, etc and I was surprised at how well it was able to convert the text.
Choose your file and then click the Upload button. On the next screen, there are a couple of options and a preview of the image. You can crop it if you don’t want to OCR the whole thing. Then just click the OCR button and your converted text will appear below the image preview. It also doesn’t have any limitations, which is really nice. In addition to the online services, there are two freeware PDF converters I want to mention in case you need software running locally on your computer to perform the conversions. With online services, you’ll always need an Internet connection and that may not be possible for everyone. However, I noticed that the quality of the conversions from the freeware programs were significantly worse than those of the websites.
A-PDF Text Extractor
A-PDF Text Extractor is freeware that does an fairly good job of extracting text from PDF files. Once you download it and install it, click the Open button to choose your PDF file. Then click Extract text to start the process.
It’ll ask you a location to store the text output file and then it will begin extracting. You can also click on the Option button, which lets you choose only certain pages to extract and the extraction type. The second option is interesting because it extracts the text in different layouts and it’s worth trying all three to see which ones gives you the best output.
PDF2Text Pilot
PDF2Text Pilot does an ok job of extracting text. It doesn’t have any options; you just add files or folders, convert and hope for the best. It worked well on some PDFs, but for the majority of them, there were numerous issues.
Just click Add Files and then click Convert. Once the conversion is complete, click on Browse to open the file. You mileage will vary using this program so don’t expect much. Also, it’s worth mentioning that if you are in a corporate environment or can get your hands on a copy of Adobe Acrobat from work, then you can really get much better results. Acrobat is obviously not free, but it has options to convert PDF to Word, Excel and HTML format. It also does the best job of maintaining the structure of the original document and converting complicated text.