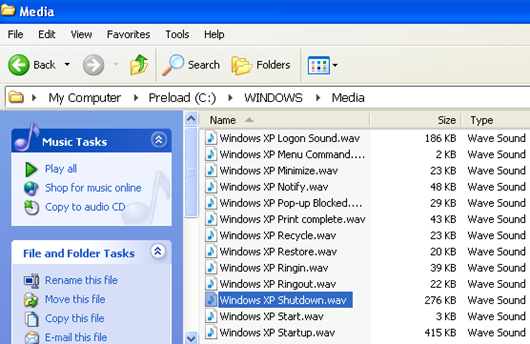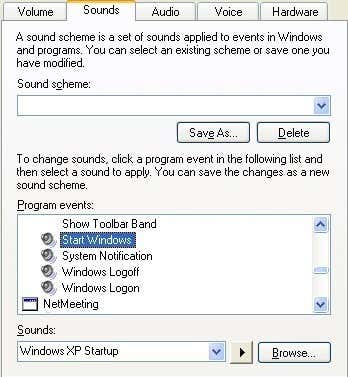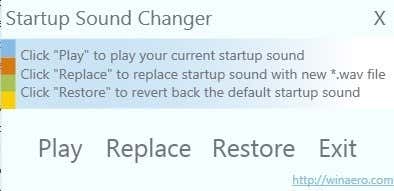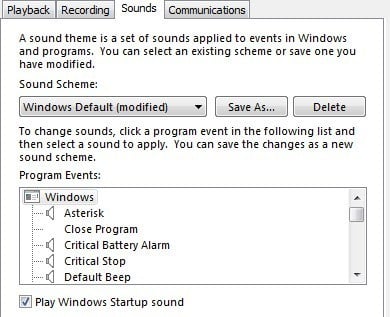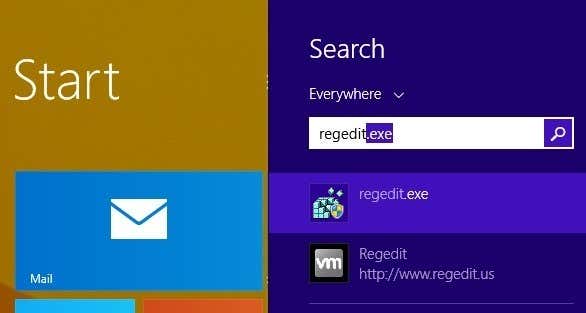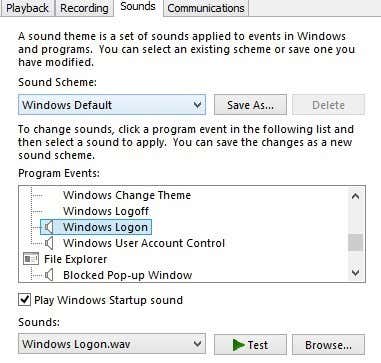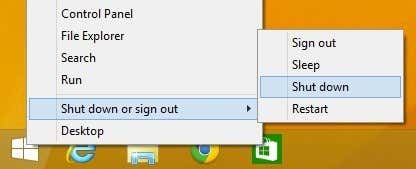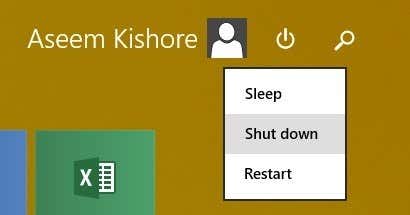In Windows 7, you have to use a third-party program to change the startup sound because if you try via the Control Panel, it doesn’t do anything. In Windows 8, it gets worse if you miss your beloved startup sound because it’s completely disabled, so you first have to enable it in the registry. After that, you have to run the third-party program and even after that, you have to shutdown and restart the computer in a certain way in order to actually hear the sound. I’ll go through each operating system below to make it as easy as possible depending on your OS. Before we get into the details, you will first want to find an appropriate audio file in WAV format. If you have an MP3, you can convert it to WAV format easily using a free online tool like Media.io. Try to keep the file size small, less than 1 MB if possible.
Windows XP Startup Sound
There are two ways to go about changing the startup and other sounds in Windows XP: simple drag and drop into the appropriate folder or using the Control Panel. Let’s start with copying the audio files to the sounds directory. Step 1: Rename each WAV file to Windows XP Startup.wav and Windows XP Shutdown.wav respectively. Step 2: Now go ahead and navigate to the folder with the current startup and shutdown Windows sounds, which is C:\Windows\Media. Here you will find the files Windows XP Startup.wav and Windows XP Shutdown.wav along with a bunch of other Windows sounds.
Go ahead and move the two original files from the Media folder to some other backup folder. This is just in case the two WAV files you created do not work and you want to revert back to the original sound. Step 3: Now copy the two renamed files to the C:\Windows\Media folder and restart your computer! You should now hear the new audio play rather than the default sounds. If you don’t like some of the other default Windows sounds, you can change them also in the same manner. Just create a file that has the exact same name as the one in the Media folder and replace it. The second method is to go to Control Panel and click on Sounds and Audio Devices. Click on the Sounds tab and then click on Start Windows in the list box.
Go ahead and click on the Browse button and simply choose the replacement WAV file. You can follow this same procedure in Windows 7, but for some reason it doesn’t actually change the startup sound.
Windows 7 Startup Sound
In Windows 7, you have to rely on the third-party program called Startup Sound Changer. Just download it and run it. Thankfully, it doesn’t install anything on your system, so you can just delete it once you are finished.
The program is very easy to use. Click Play to hear the current startup sound, Replace to change the startup sound and Restore to revert back to the original startup sound. The only other thing you have to check a setting under Sound in Control Panel. Click on the Sounds tab and make sure the Play Windows Startup sound box is checked.
Once you do that, you should hear your new startup sound when you log onto Windows. Note that you can still use the Sound Control Panel settings to change other sounds like shown for Windows XP. For example, you can click on Windows Logoff, click on Browse and pick a different WAV file. This will work just fine.
Windows 8 Startup Sound
Windows 8 is a different beast altogether and pretty much all the startup and shutdown sounds are disabled by default. This is because Windows 8 sports a new fast boot (hybrid boot) that cuts down on the boot time significantly. There are two problems with Windows 8:
- The sounds are disabled and have to be enabled in the registry.
- Even if you enable the sounds, the fast boot procedure bypasses all sounds. In order to hear the sounds, you have to perform a full shutdown of your system. Even performing a restart will result in the sounds not playing. Obviously, this is quite annoying and I’m pretty sure 99% of people just use Windows 8 without worrying about any sounds. If you really want the sounds, however, here’s how to do it.
Enable Sounds in Registry
In Windows 8, if you open Control Panel, click on Sound and then click on the Sounds tab, you’ll notice that the Windows Logon and Windows Logoff options don’t even exist in the list box. Here’s how we can enable the sounds in the registry. Press Win Key + R on your keyboard to bring up the Run dialog box and type in regedit. You can also just go to the Start Screen and start typing regedit and it’ll show up in the Charms bar on the right.
Now navigate to the following key: You’ll see a whole bunch of items listed here, but the ones we are interested in for this post are WindowsLogon and WindowsLogoff.
Click on WindowsLogon and then double-click on the ExcludeFromCPL key in the right pane. Change the value from 1 to 0. You should now be able to open Sound from Control Panel and see the items listed without having to restart or log off. You will also need to check the Play Windows Startup sound box because it will be unchecked for sure in Windows 8.
Next, you have to download the startup sound changer program mentioned above and run that to replace the actual Windows logon sound. Again, you can still change the other sounds in Windows 8 by click on the sound and choosing Browse, it’s just the startup sound that requires all this extra work. However, you still have the extra step of enabling the sounds in the first place in Windows 8 using the registry. Lastly, you have to perform a full shutdown in Windows 8 in order to hear the login sound when you startup. In order to perform a full shutdown in 8.1, you have to right-click on the Start Button, choose Shut down or sign out and then click on Shut down.
If you try to shut down using the Start Screen or by going to the Charms bar and clicking on power button, it will perform a hybrid shut down and not play the sound. Here are screenshots so you know exactly what will not work.
So that’s about it for Windows XP, Vista, 7 and 8. I’ll also update this post when Windows 10 gets closer to release this year, as it’ll probably be different from all the methods above! If you have any questions, post a comment. Enjoy!