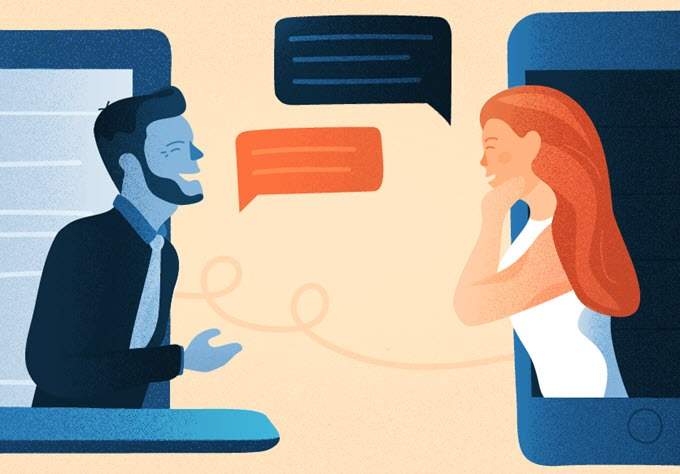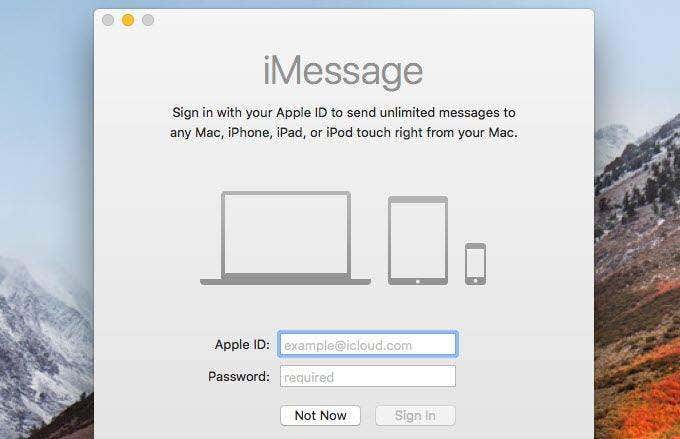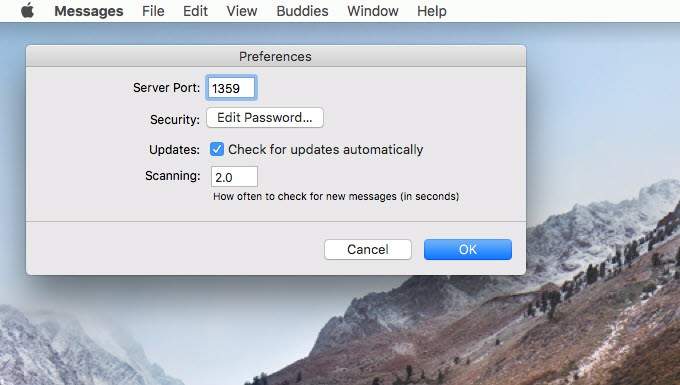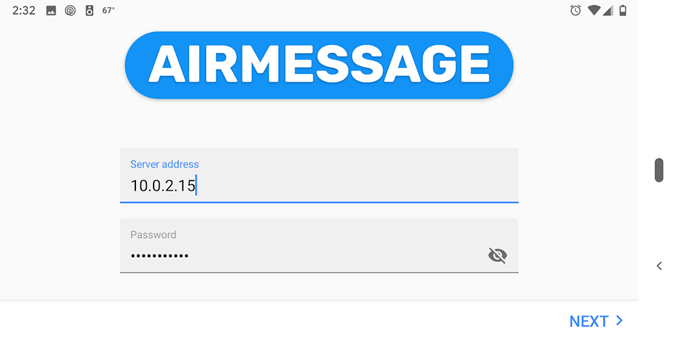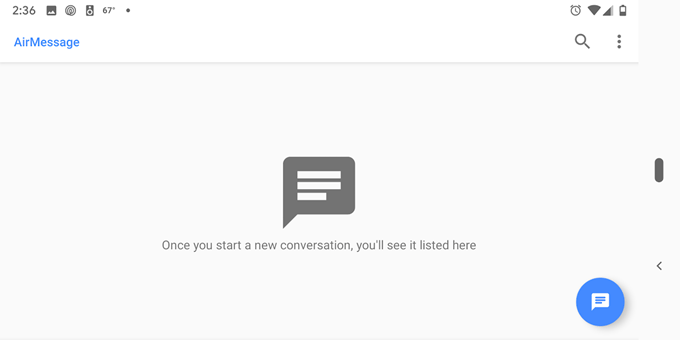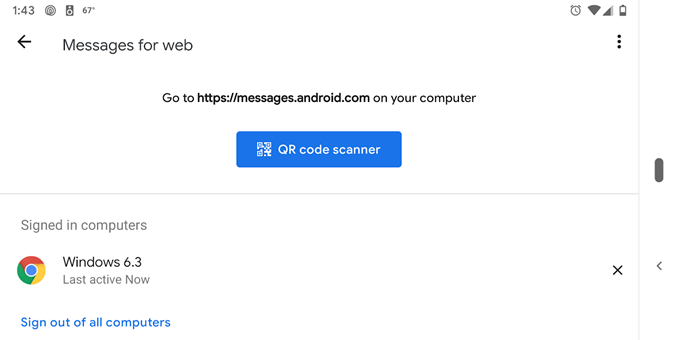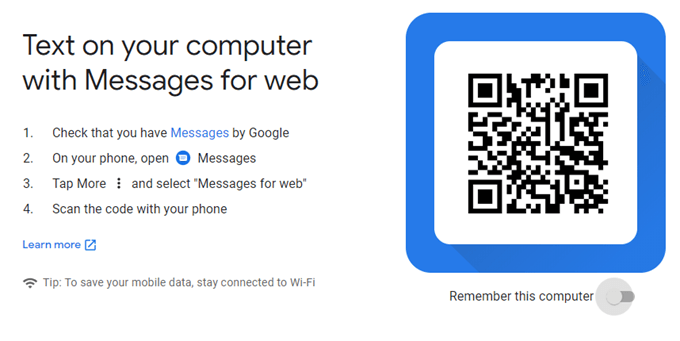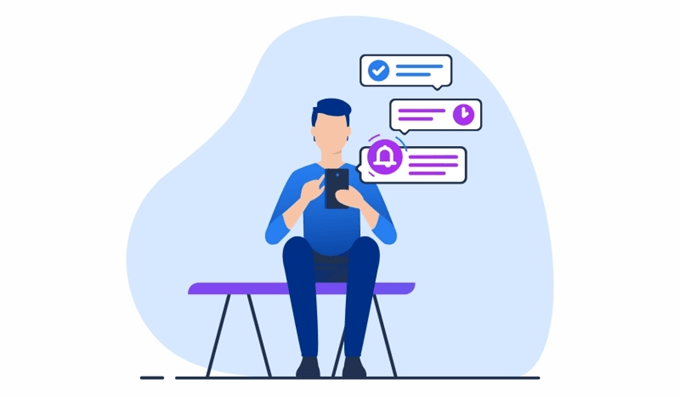Sending texts through a computer can be helpful if your phone is causing too many distractions for you but you still want to be reachable by text. Or maybe you can type a lot faster from your computer with a full-sized keyboard versus the small on-screen keyboard on your phone. Another reason for texting from a PC or Mac is if you’re just too lazy to pick up your phone from across the room! Regardless of your situation, we’ve got you covered. Below are several ways to send and receive texts through your computer on Android and iPhone. All methods are 100% free and most can be performed in just a few minutes.
iMessage
The iMessage iOS texting service for iPhone can be used from a Mac by logging in to Messages on your Mac with the same Apple ID you’re logged in with on your iPhone. You can even take it a step further and use iMessage on Android or a Windows computer by setting up special software. Let’s first look at how to text from a Mac: Step 1: On your iPhone, go to Settings > Messages and enable iMessage by tapping the button next to it. Step 2: Scroll down the page to Send & Receive and ensure that the correct phone number or email address is selected. This is the method for which you will send and receive texts on your Mac. Step 3: Open Messages on your Mac and log in with the Apple ID and password you’re logged in with on your iPhone. Now you can view iMessage texts and send and receive texts without using your iPhone. Messages will remain synced between your Mac and iPhone as long as you remain logged in to both with the same Apple ID. With iMessage set up on your Mac, you can even send and receive iPhone texts on Android via the AirMessage server software: Step 1: Visit AirMessage and select AirMessage server for macOS on the bottom of the page. Step 2: Install the program to your Mac and then open it and choose Edit Password to set your own password for the iMessage server. Select OK to save and close that window. Step 3: Install the AirMessage companion app on your Android. Step 4: Enter the IP address to your Mac and the password you chose in Step 2. Step 5: View your iPhone messages on your Android and send texts like you would from an iPhone! Tip: See the AirMessage install guide if you’re having troubles getting this to work. Using iMessage on a Windows computer isn’t as straightforward as the method for Macs. You can’t access iMessage from a browser in Windows nor can you install official Apple software on Windows to access your iOS texts. Instead, the best way to go about sending iPhone texts through a Windows computer, without paying for the software, is to install a free remote access program. Put AnyDesk or Chrome Remote Desktop (or something similar that supports both platforms) on your Mac and on your Windows PC, and then connect to your Mac to control the mouse and keyboard. This, of course, requires you to have a Mac set up with iMessage like described above.
Messages for Web
Messages is Google’s text messaging app for Android. Within it is a setting called “Messages for web” that you can enable to send texts through your phone via your computer. It works if both the phone and computer are on the same network. Because Messages for web runs in a web browser, it works on any computer, whether it be Windows, Mac, or Linux. Note: Although Wi-Fi is used between your phone and computer to send texts this way, they’re still being sent from your phone’s messaging plan. In other words, if you have a limited texting plan for your Android phone, this will count towards your usage. Step 1: Tap the vertical, three-dotted menu at the top right corner of the app. Step 2: Choose Messages for web. Step 3: Tap QR code scanner. Step 4: Visit https://messages.google.com/web on your computer and scan the QR code you see. This works in browsers like Chrome, Firefox, and Safari, but not Internet Explorer. Optionally, you can choose Remember this computer before scanning the code so that you don’t have to do this again the next time you want to send texts from your computer.
Other Texting Apps
for Computers
iMessage and Messages are the default texting apps in iOS and Android, but there are plenty of other messaging apps that can be used from both a mobile device and a computer. If set up correctly, you have lots of options for texting from a computer. For example, if you like to use Facebook Messenger for texting on your Android or iPhone, you can access all the same messages and texting features from https://www.messenger.com, Facebook’s official website for Messenger. All you need to log in with your Facebook account information. Texting like this works no matter where your phone is (i.e., it doesn’t need to be on the same Wi-Fi network). WhatsApp is also a wildly popular texting app that can be accessed from a computer via https://web.whatsapp.com. It works like Android’s Messages app where you need to scan a QR code to log in to your account and ultimately send WhatsApp texts from the computer. Just open the menu in WhatsApp and go to WhatsApp Web to open the camera you need to scan the code. Your phone must remain on the same network for this to work. A few other examples where the texting feature of the messaging app can be used seamlessly between a phone and computer include Telegram Messenger, Slack, Skype, Textfree, and TextNow. There are also ways to send free texts from a computer over email and web services. Those methods work differently than the ones we’ve described above because they’re not used to view your own messages on a computer but instead to send a free text to someone’s phone even if you don’t have a phone yourself.