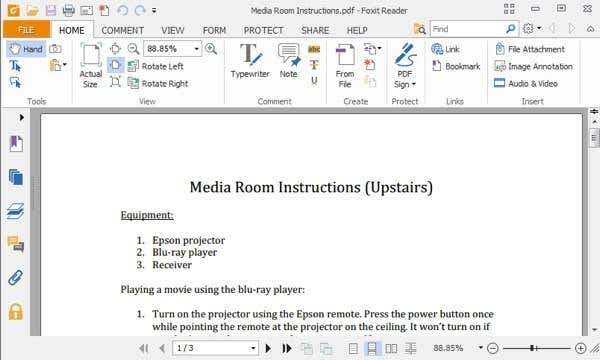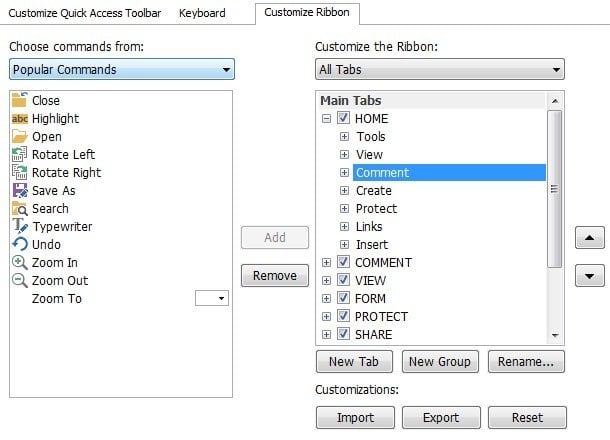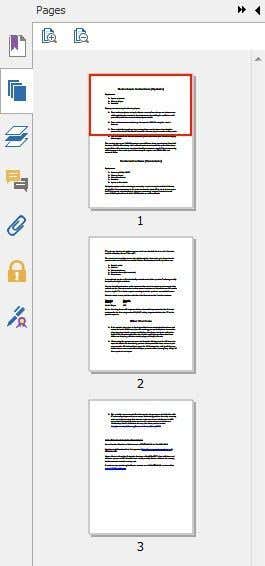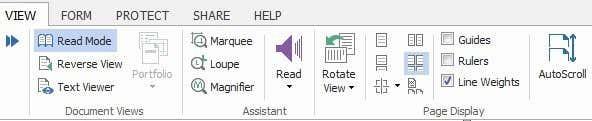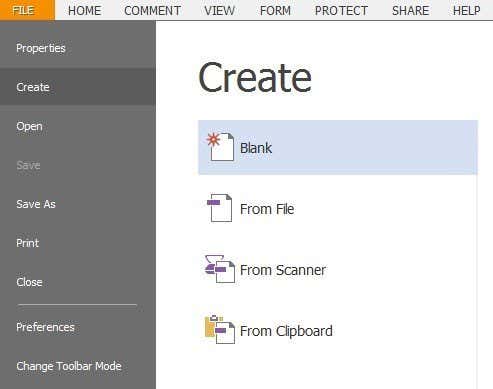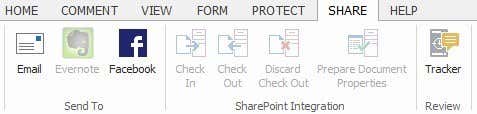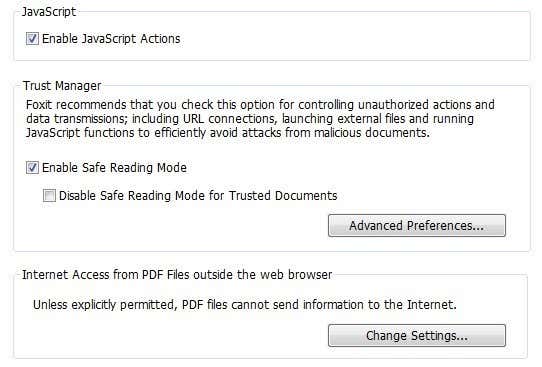I used Adobe Reader for years because it was from Adobe and I felt it had to be better because Adobe is a behemoth and they create amazing software like Photoshop! However, being a behemoth is also a bad thing. Adobe Reader, in my opinion, is bloated and slow. Performance has improved over the years, but it’s still massive compared to a program like Foxit. The best thing is that it can do everything Adobe Reader can plus a whole lot of other stuff. Want to search a bunch of PDF files at once? Foxit can do it. Want to have the computer read out the whole PDF to you? Foxit can do it. Want to create your own PDF file? Foxit can do it. Want to sign a PDF file securely? You know the answer! Plus, all of this is for free. Of course, there are a few caveats. For example, you can sign your PDF document with an ink signature for free, but if you want a real electronic signature verified by a third-party, you will have to use the DocuSign service built right into Foxit. Also, you can create simple PDF files from scans, from the clipboard or by adding text boxes and images, but if you want to create more advanced PDF forms, you’ll have to purchase their PhantomPDF software. Still, it’s a lot of functionality for just a PDF reader. In this article, I’ll go through a lot of the features in Foxit and why I like it so much as my primary PDF viewing software.
User Interface and Layout
The first thing you’ll notice right off the bat is that the interface looks awfully similar to the new ribbon interface Microsoft introduced in Office 2007. It’s super clean and viewing PDF files in Foxit is an enjoyable experience.
It’s so good in fact, it also seems like it would fit perfectly into the Office family of applications. Also, like the Office ribbon, you can customize the ribbon menus in Foxit too. You can add/remove buttons and Foxit even has the same quick access toolbar at the top, which can be customized.
It also has the standard multi-tab style for viewing multiple PDF files that you see in all web browsers. Along the left side are a couple of buttons that let you access a few convenient features like bookmarks, page thumbnails, page layers, comments and annotations, any file attachments, security settings and digital signatures.
Foxit also has a lot of different ways to view your PDF files. If you go over to the View tab, you’ll see two sections called Document Views and Page Display.
There is Reading Mode, which hides the ribbon, Reverse View, which reverses the order of all the pages and Text Viewer, which gets rid of all formatting, images, etc, and shows you just the text in the document. For Page Display, you have single page, single page continuous, double-page, double-page continuous, split, separate cover page and auto scroll. My favorite feature is the Rotate View option. I can’t tell you how many times I’ve received a PDF from someone and the scanned image was in the wrong orientation.
Creating PDF Files
Outside of the great interface for viewing, organizing and searching your PDF files, Foxit has a whole set of tools for creating your own PDF files. Click on File, Create PDF and you’ll have several options to choose from: Blank, From File, From Scanner or From Clipboard.
The PDF format used by Foxit is 100% standards compliant and therefore will work with any other PDF program out there. If you have Office installed, Foxit has plugins available that will let you create PDFs directly within Office programs. Using Word to create a PDF file is much more robust than creating one in Foxit from scratch. By default, there is a text tool and some drawing tools under the Comment tab on the ribbon for creating your PDF file within Foxit Reader. If you have a lot of documents to scan, you can easily scan them straight to PDF format using Foxit rather than converting them from images to PDFs later on. You can also edit the metadata for PDF files so that they are easier to search.
Collaboration & Sharing
There are a lot of useful collaboration features in Foxit Reader that make life more convenient. One feature I use a lot is the fact that Evernote is integrated right into the Share tab.
You need to have the Evernote Windows application installed in order for the icon to become active. Once it detects Evernote, you can instantly save PDF files directly to Evernote. In addition to Evernote, you can also email files and share to Facebook or Twitter. The email feature will basically open your default email program set in Windows with the PDF file attached. For corporate environments, Foxit also include SharePoint Integration, which is really useful for companies in the Microsoft camp. If you click on the Comment tab, there are a lot of options for adding notes and annotations to your PDF document.
You can markup text, pin notes and files, add textboxes and call outs, add drawings, highlight areas on the page, add stamps to a document and manage comments.
Security & Other Features
Another great aspect to Foxit is the security built-into the program. Foxit has a feature called Safe Reading Mode that will basically warn users if any PDF file tries to make any external call and lets them decide to terminate the process or to go ahead.
By default, Foxit is set to prevent PDF files from sending information over the Internet unless explicitly allowed to do so. If you want to be safer, you can disable JavaScript Actions also. In addition, if you are receiving documents that are digitally signed, Foxit uses a ISO 32000 compliant verification process to ensure that the digital signature is genuine and that neither the signature nor the document have been altered. Overall, Foxit is by far the best free application for replacing Adobe Reader as your primary PDF reading program. Also, using their paid software like PhantomPDF is a lot cheaper than Adobe Acrobat and the feature set is just as good, if not better than Adobe’s. If you have a different opinion, let us know in the comments. Enjoy!