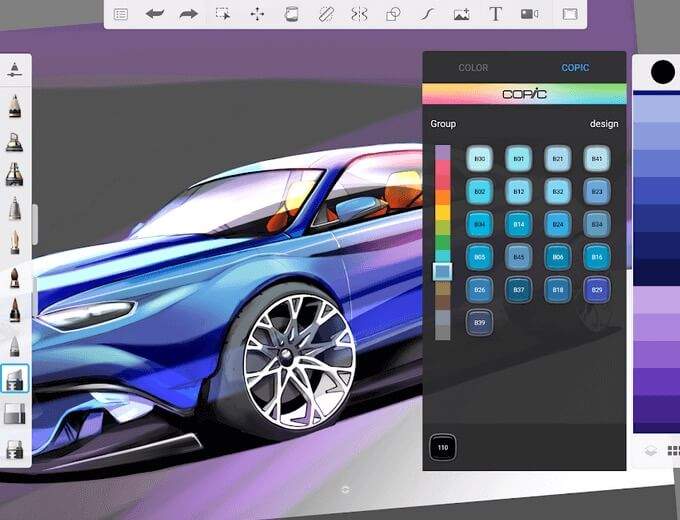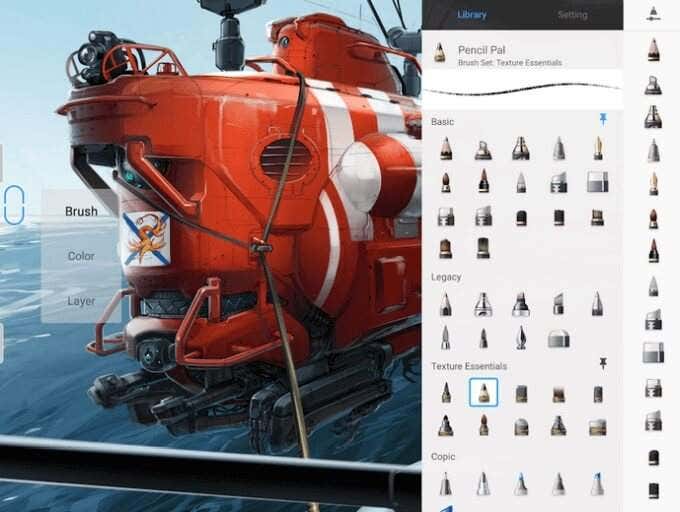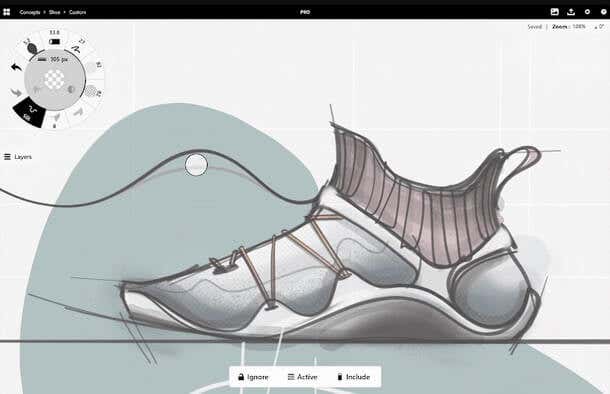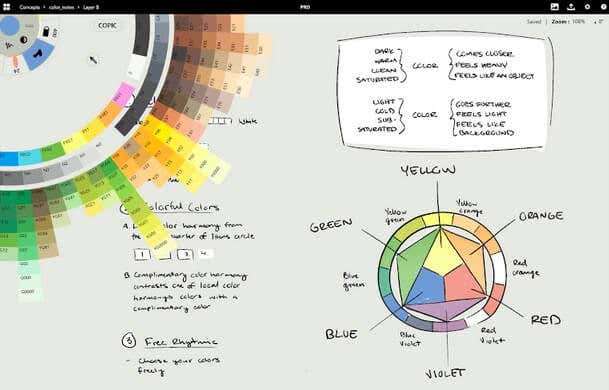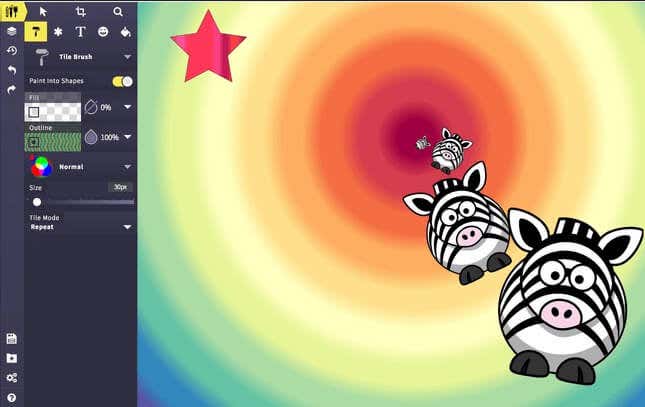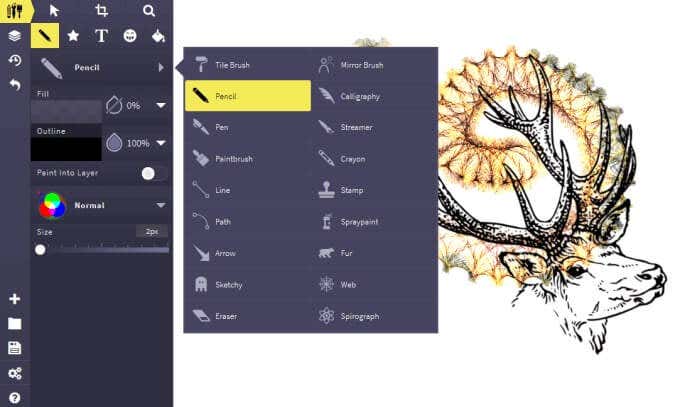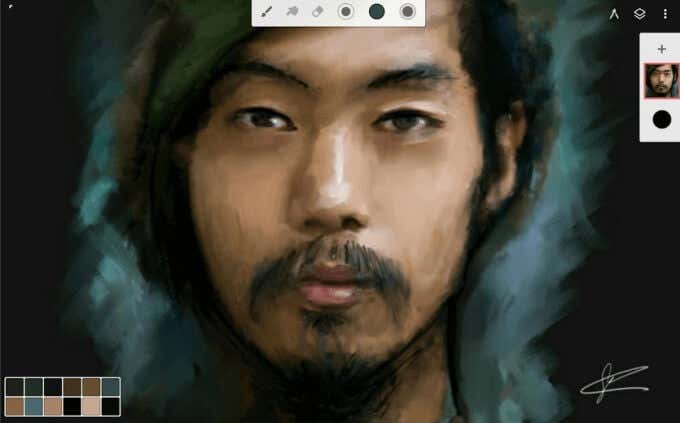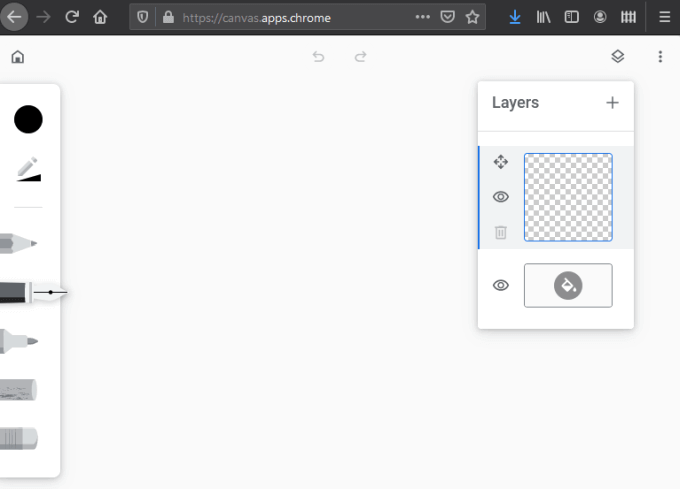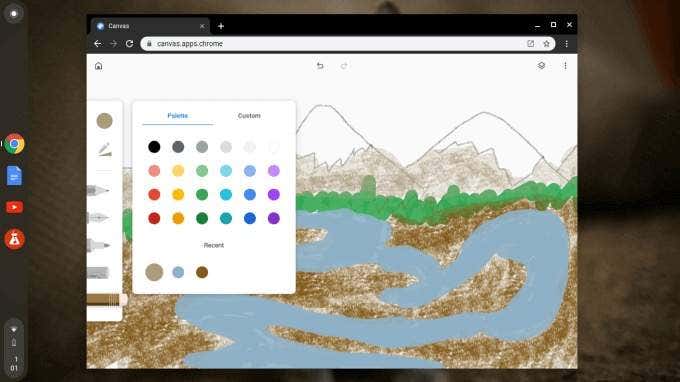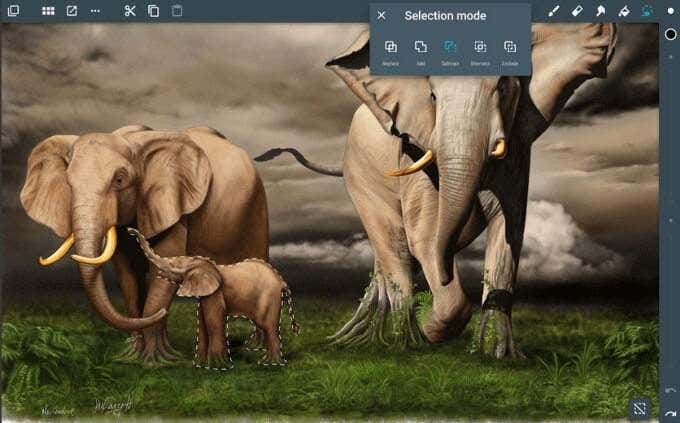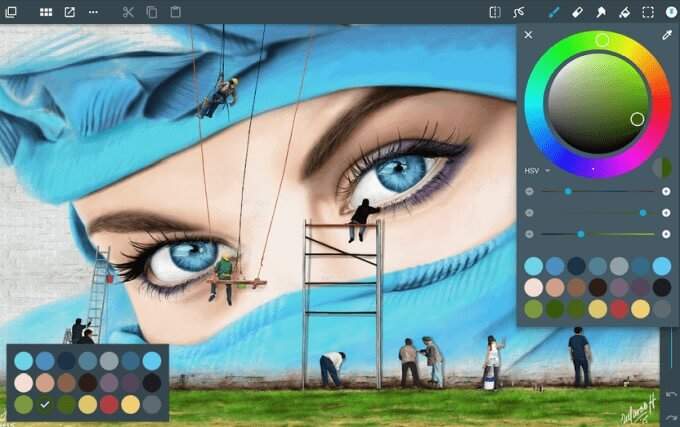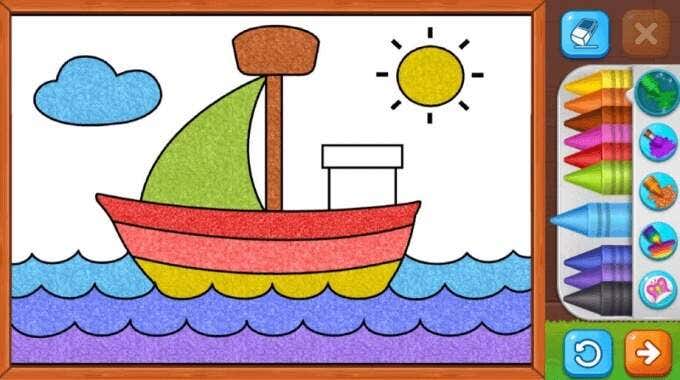There are Chromebook drawing apps designed for specific tasks or for professional illustrators, hobbyists or anyone who likes drawing. If you need one for your child’s Chromebook, there are a few that can keep them occupied without the mess of real painting.
Best Drawing Apps for Chromebook
Here are the best drawing apps for Chromebooks to help you create visually stunning artwork.
1. Sketchbook
Sketchbook by Autodesk is the best drawing app for creative industry professionals. Thanks to Android support, this popular digital drawing app is available on Chromebook, and offers a variety of drawing tools and brushes that you can customize on the fly. The best part is that Sketchbook runs well in full-screen mode giving you a large canvas on which to create your original work. The app is compatible with stylus pens so you can use it to draw or sketch your designs, and save or store them to Dropbox or iCloud. For freehand drawing, Sketchbook’s Predictive Stroke technology corrects your shapes and lines so you won’t have to do it manually. Plus, you can scan paper drawings using your Chromebook’s camera, digitize them, and continue working on your creations. The free version of the app offers a gallery organizer, pinch to zoom, layer and symmetry tools, and offline support. Upgrading to the premium plan unlocks more pro tools including powerful layer and selection tools and an expanded brush library. Sketchbook has a steeper learning curve than most drawing apps, lacks many Photoshop features, and its subscription-based model may be expensive for occasional users.
2. Concepts
Seasoned creatives don’t need any special introduction to Concepts. However, the cross-platform drawing and vector sketching app can be used by the casual drawer or design professional as it’s widely accepted among the best drawing apps available. The free version of the app gives you fast access to layers, brushes, and precision alignment aids with a distinctive circle of controls . However, Concepts offers a one-time Essentials plan that lets you add infinite layers, create custom brushes, and export your work in different formats. If you want more features, the monthly Everything+ plan or yearly in-app purchases give you access to more objects, brushes, import and export options, sharing capabilities, CAD-style tools, and various object libraries. Besides brushes, pencils and pens that respond to tilt, pressure and velocity, Concepts is also compatible with different types of stylus pens. The app’s infinite canvas allows you to pick from various textures and preset paper types and alter your drawing’s scale, position, color or smoothing using its vector-based drawing options. In addition, you can create image composites in a few taps using Concept’s infinite layering system and broad spectrum of blending options.
3. Sketchpad
If you don’t have Play Store support on your Chromebook, Sketchpad is a solid drawing app you can use on the web. The app comes with offline support but you can still install it as a progressive web app (PWA), and use all its features without changing any settings. Apart from that, Sketchpad offers standard tools including layers, color picker, 18 different brush styles, and if you have a penchant for vector drawing, you can do that in the app. Sketchpad also lets you trace pictures using line and path tools to create perfectly realistic drawings. Plus, the platform contains over 5000 vector images in its clipart collection, which you can use in your projects for free. On top of free images, you can choose from over 800 fonts to include in any picture you create, and adjust alignment, set new Letter and Word spacing values, or pick the Blend Mode. You can import photos from any computer or drag and drop them to your web browser, scale, rotate, and apply filters. When you’re done editing, you can print your images directly from Sketchpad or save them to your Chromebook.
4. Infinite Painter
Infinite Painter is a less demanding drawing app suited for inexperienced visual artists who are starting out or learning the ropes of drawing and design. The app works incredibly well on Chromebook and offers more than 160 presets of natural brushes but you can still create new ones. You also get blend modes, layer support, paper textures, transformation and gradient tools, pattern, perspective aids for 3D painting, and geometrical tools. Infinite Painter isn’t among the top drawing apps on Play Store nor does it have the easy name recall of great drawing apps like Autodesk or Adobe. However, it’s garnered a significant cult following among Android users. You can turn any photo into a painting using the Clone tool, and once you’re done creating, you can export your finished works into JPG, PNG or PSD. Infinite Painter comes with a 7-day free trial after which you can access premium features by making in-app purchases.
5. Chrome Canvas
Chrome Canvas is a free web-based drawing app for Chromebook that you can use to create quick sketches. The app offers basic drawing tools including pencil, chalk, marker, pen and eraser options and you can use the custom color picker or palette to select all the colors you want. Unlike other drawing apps for Chromebook, the Chrome Canvas app doesn’t work with a stylus pen. Plus, you can’t use it for professional design tasks such as creating digital paintings from images or creating multiple layers. However, you can set the opacity and size of your drawing tools to adjust them to your drawing, and use it offline where you don’t have an internet connection. Chrome Canvas is a great drawing app for beginners and your child can use it to start practising painting or doodling.
6. Gravit Designer
For professional designers, Gravit Designer is a well-developed, pro-grade vector drawing app that lets you draw and design a variety of graphics elements. You can use anchor points to create objects like icons, logos, and vectorized graphic elements, insert images to existing designs, or apply effects to your pictures. On top of that, you can freely create animations and characters as the app supports raster graphics illustration. Gravit Designer works online or offline making it the perfect pick if you want to work on new projects from anywhere. However, its tools aren’t aimed at newbies to the creative industry, so you’ll need at least some basic designing skills to start using the app. You can use the free version to check out Gravit’s features, after which you can upgrade to the Pro version ($49 per year) to use it regularly.
7. ArtFlow
ArtFlow is an excellent digital art studio with a huge range of features and tools for sketching and drawing. You can create digital paintings from scratch or from images and save them in high resolution or export as JPEG, PNG or PSD files. Among the powerful features you’ll find in ArtFlow include 100+ customizable brushes, Gradient Fill or Smudge Tool for creating images, layers, symmetry tool, six-step undo, color picker, and support for two layers. The app is suitable for beginners who may get overwhelmed by other pro-grade drawing apps as it’s easy to install and runs like a charm. In addition, the app offers tilt support that helps you control line width and rotation using some brushes. ArtFlow comes in a free version though with limited features. The Pro version expands your tool selection to include stylus pressure support, expanded history support, custom palettes, and you can create up to 16 layers.
8. Best Kids Drawing Apps for Chromebooks
Kids can use basic drawing apps for Chromebook instead of the advanced ones previously mentioned. Besides Chrome Canvas, which is created specifically for Chromebook, there are other good options that are simple and easy to use. These include Google Keep, Kids Paint, Coloring Games, and Learn to Draw (Kids Painting). The major drawbacks with these apps are that they lack palm rejection, pressure sensitivity and other drawing tools but they’re a good place to start for young artists.
Create Your Masterpiece Digitally
Chromebook is almost on par with iPad for illustrations and drawing owing to the slew of quality apps with a suite of tools to help you express your creativity. These drawing apps work with a mouse, but even more seamlessly with a touchscreen or stylus as you can control your virtual pens and brushes directly. Tell us your favorite drawing apps for Chromebook in a comment below.