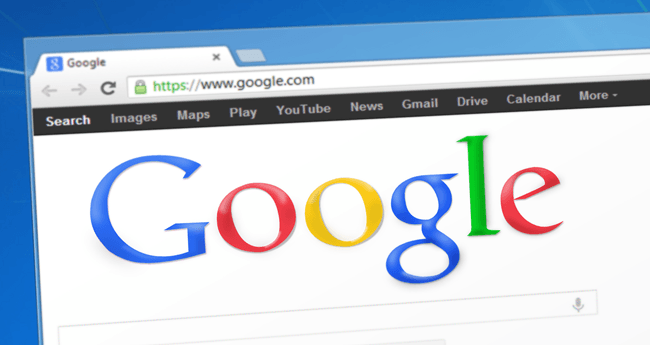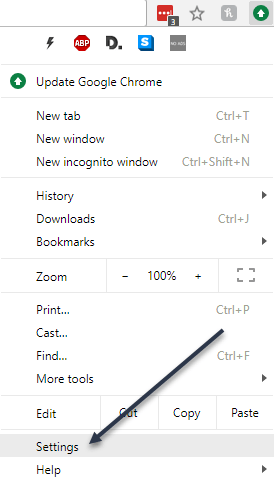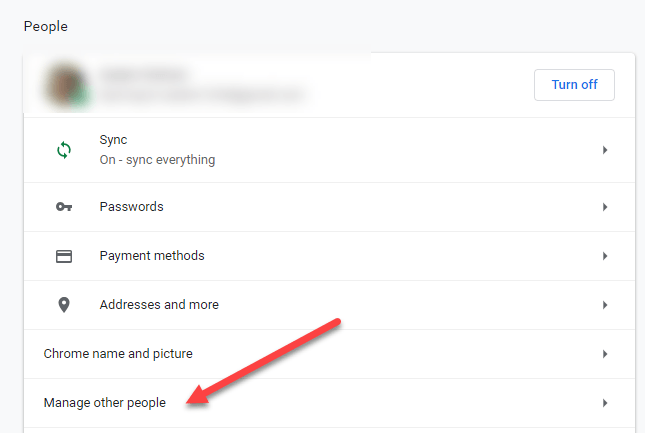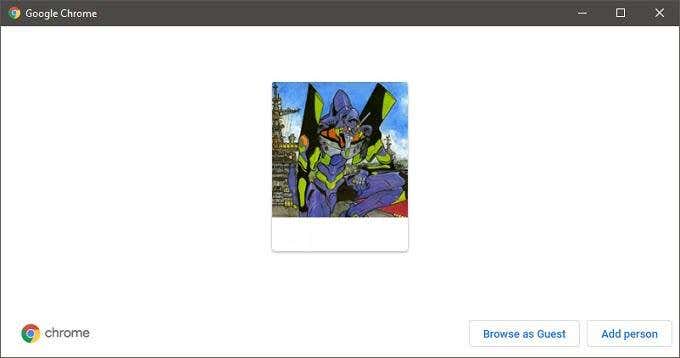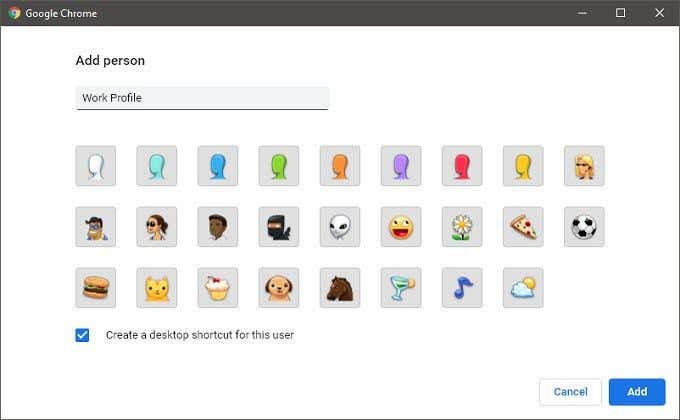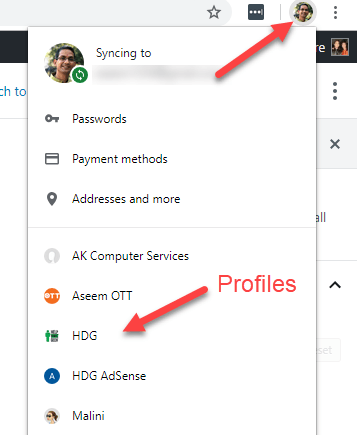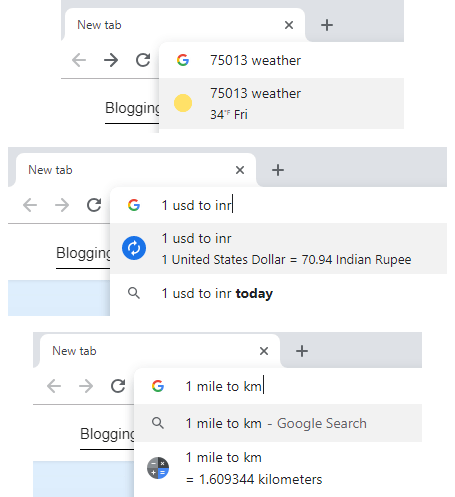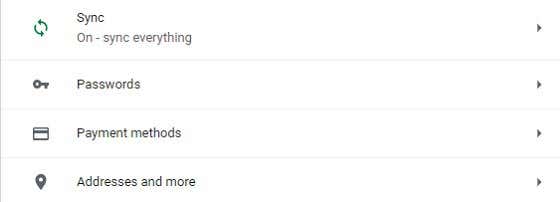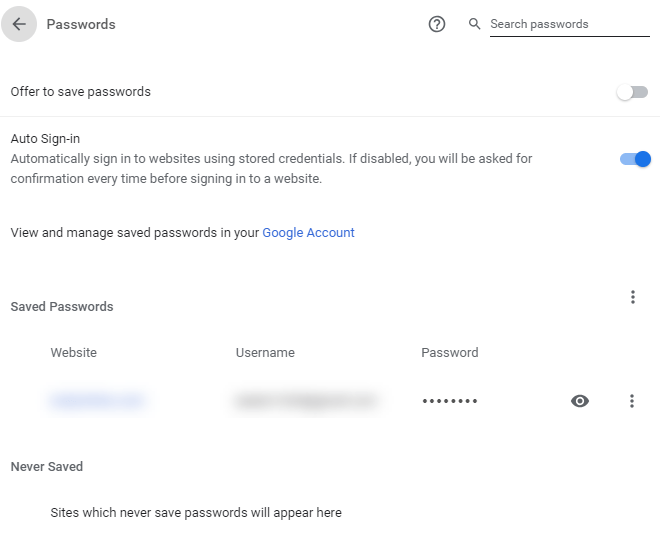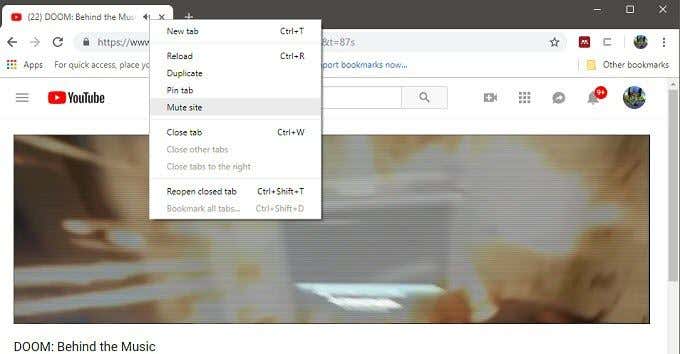Chrome is almost a little self-contained operating system with its own apps and management structure. In fact, when it comes to Chromebooks, it literally works as an operating system. As such, you’d be forgiven for missing out on some of the deeper, more advanced features the software offers. Here are five advanced Google Chrome features you won’t know how you lived without.
When Getting Profiled is a Good
Thing
Operating systems like Windows (and app like Netflix) all have user profiles. Which means that multiple people can share the same device or application without also having to share the same activity history, preferences and so on. Chrome offers exactly the same functionality, but for some reason it seems most people either aren’t aware of this or don’t see the point. Sure, people are less likely to share devices, but that doesn’t mean Chrome profiles don’t have other uses. One great way to use profiles is to use one for work and another for personal use. This prevents your personal internet habits from ever soiling your work computer and lets you have separate login information for services that might appear in both settings. For example, you may have a work and personal Office 365 subscription. Accessing profiles couldn’t be any easier. Just click the three-dot menu button at the top right of the Chrome Window and click Settings. Now, click Manage other people. In the Window that now appears, click Add person. Give your profile a name and click Add and you’ll have a shiny new profile to use! You can switch profiles by clicking the profile avatar icon at the top right of the browser window and choosing the profile of your choice.
By the Power of the Omnibox!
Most of us think of the address bar as a place where you put URLs, but Google’s address bar isn’t actually an address bar! It’s proper name is the Omnibox and it’s a direct interface to the Google search engine. You’ve probably already noticed that you can simply type search terms into the Omnibox and be taken straight to the Google results, but many people don’t know that you can do things like mathematical calculations, conversions, lookup weather, etc. in the Omnibox without ever going to the actual search page to see the answer. There’s a lot more to the Omnibox than this, but it deserves an article to itself if you want to really master it.
Manage Your Password Stress Away
Passwords, passwords everywhere and we can’t remember any of them! Yes, passwords are a painful fact of life. Weak passwords are easy to remember, strong passwords are hard to remember and really no one likes dealing with them either way. The best solution is to use a good password manager, but most people don’t bother and then end up with bad habits such as sharing the same passwords across multiple services. Google has come to the rescue and now includes a proper password manager in Chrome itself. You can easily view and look up usernames and passwords that have been saved in Chrome, which is nice if you need to recover a password you have forgotten. The latest version of Chrome now also offers to generate strong passwords for you when you sign up or change your password on a website. These passwords are also synched to the cloud, so they’ll follow you wherever you log into Chrome. To access the Chrome Password Manager, simply click the menu button, click Settings and then click Passwords. Here you can search your passwords, enable or disable the option to have Chrome offer to save your passwords and quickly see which sites you have passwords saved for. You can also enable auto-sign so that you can be logged into a site without having to type anything manually.
Moving Multiple Tabs Will Change
Your Life
Tabbed browsing was an absolute revolution, but managing your tabs can be a real chore. Especially when you find yourself dragging them one-by-one into their proper windows. It turns out there was never a need to so laboriously move each tab individually to another Chrome window. If you simply hold Ctrl while clicking on tabs you can move them in groups. Yup, we felt pretty silly when we found out too.
Mute Sites to Save Your Sanity
The web is full of media riches, but it can also be a maddening cacophony. Popover ads and other unwanted noise makers can frustrating and distracting. Even worse, finding the culprit can be a hassle among all the tabs you have open. Chrome helps you out in two ways here. First of all, sites that are playing audio have a little speaker icon in the tab title. So you can quickly see which ones are putting something through the speakers. To quickly curb the noise, simply right click the tab and click Mute site. Just remember that all tabs open on that site will now be muted, so if you actually want to hear the audio you can just reverse the process.
More Than Just a Shiny Name
The list of Chrome features users should know about is quite long and we’re sure we don’t know them all either. Once you delve into advanced commands for the Omnibox, the trip down the rabbit hole really becomes intense, but that’s a story for another day. Enjoy!