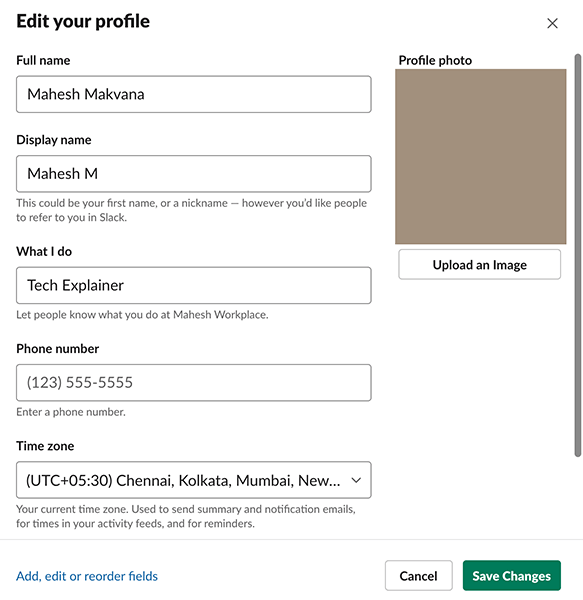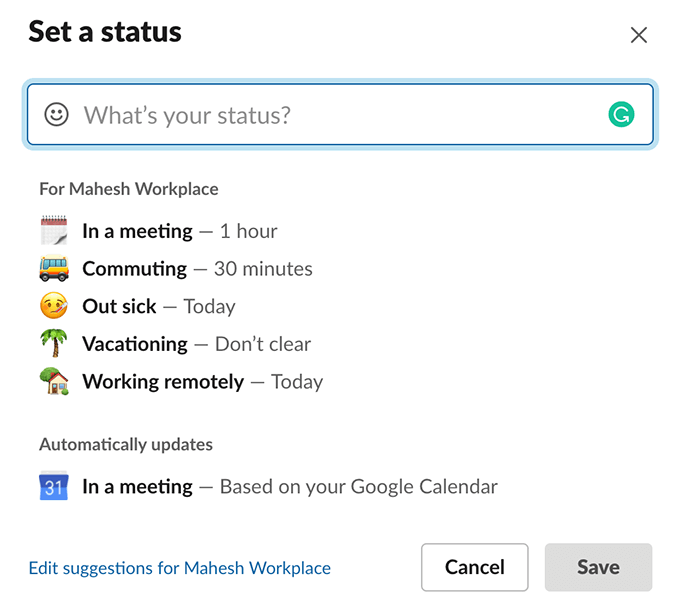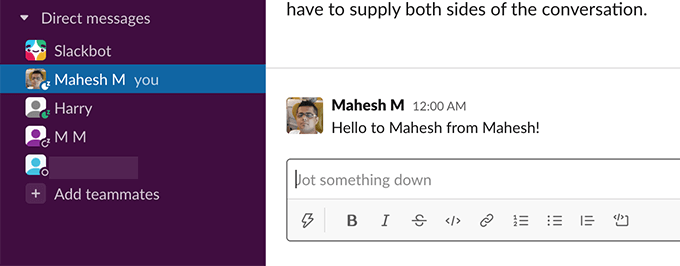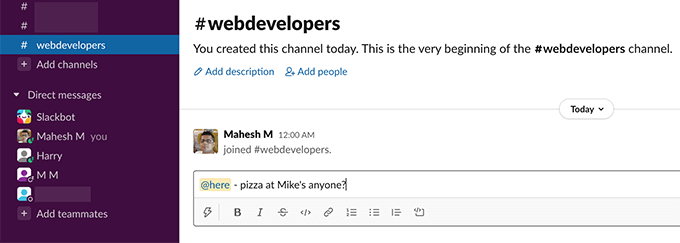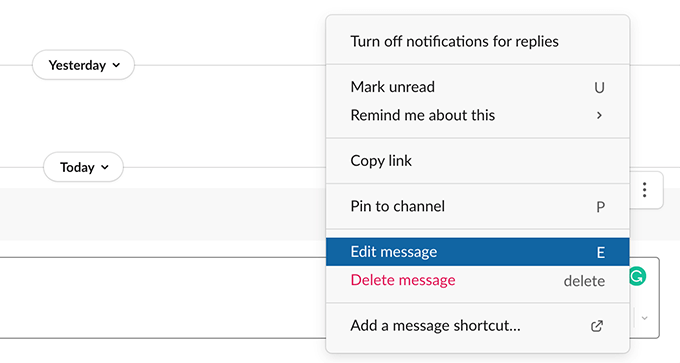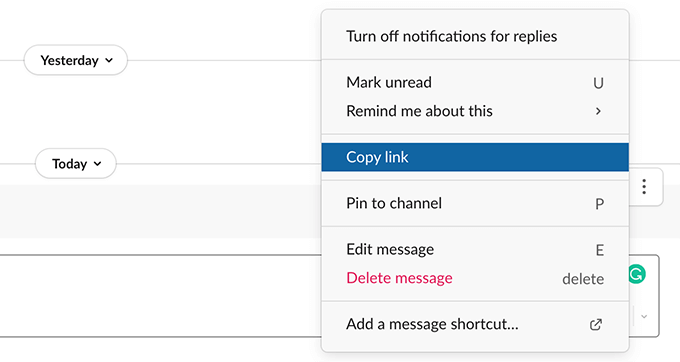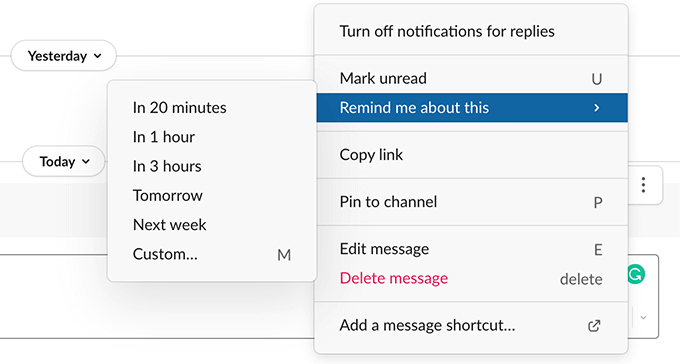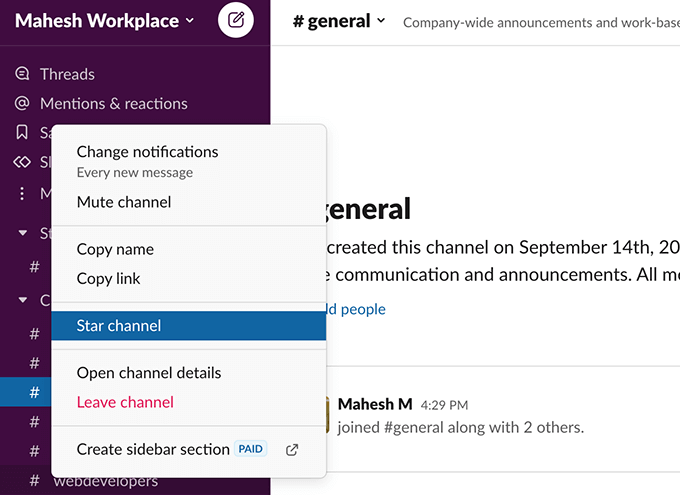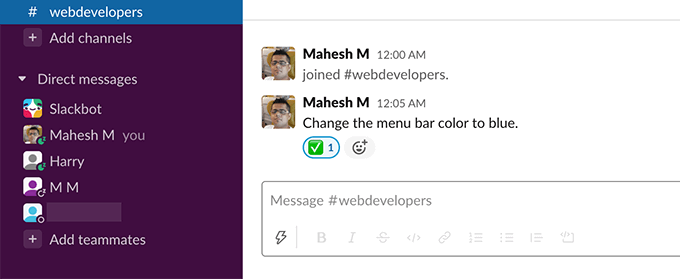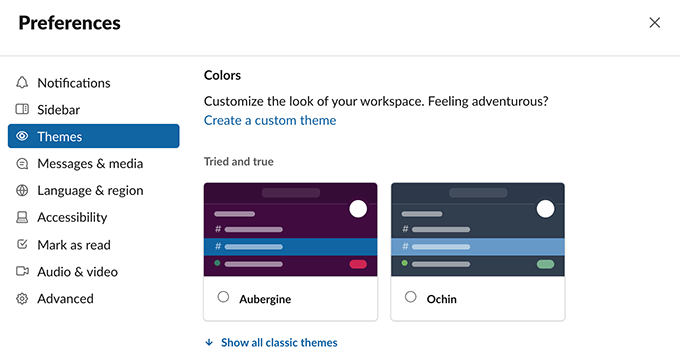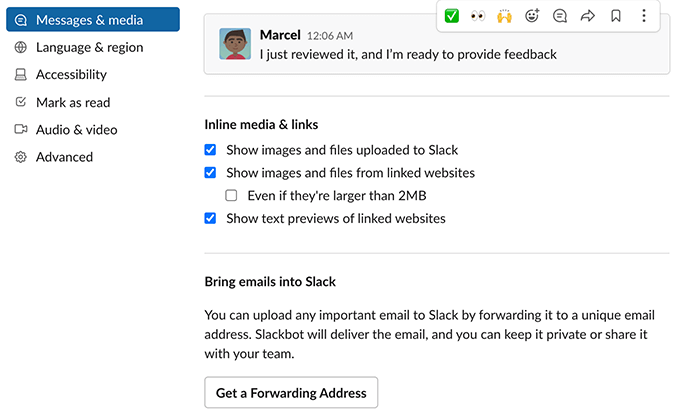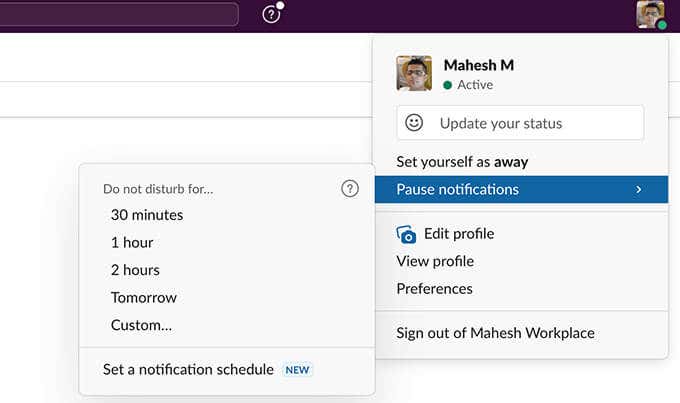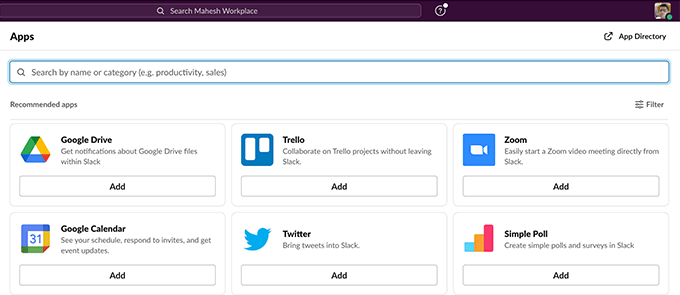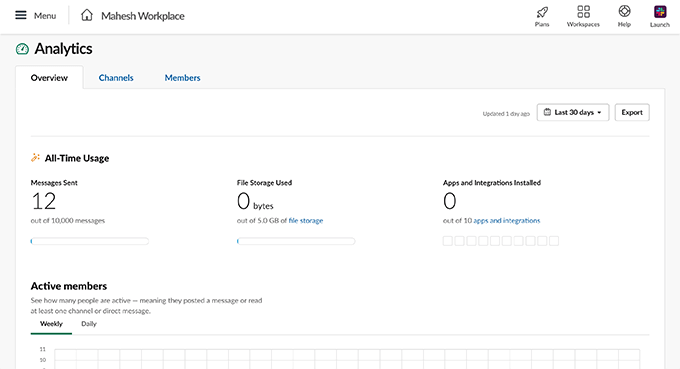From editing your sent messages to forwarding your work emails to Slack, there’s a lot you can do with this tool.
1. Update Your Slack Profile
When you join Slack, the first thing to do is to update your Slack profile. It is from this information that other users in your workplace will know what you do in the organization. Therefore, you should add as much information about yourself in your profile as you can. You can access your Slack profile by selecting your profile icon at the top-right corner in Slack and choosing Edit profile. Here, enter your full name, your display name, your work role, your phone number, and your time zone. If you want, you can add your profile picture as well to your profile. Select Save Changes when you’ve filled your profile.
2. Add a Profile Status
With profile status, you can let other members in your workspace know what you’re up to at. You can have any message in your Slack status, including emojis. An ideal use of this option is to display your current work status. For example, if you’re an editor and you’re editing something, you can add a status that says Editing so others know what you’re working on. To update your status in Slack, select your profile icon at the top-right corner and choose Update your status. Then, enter your current status in the given box and select Save at the bottom.
3. Message Yourself
Unlike other messaging apps, Slack allows you to send and receive messages from yourself. For most users, this feature works as a diary where they jot down their thoughts and tasks list. You might want to use this feature to keep a list of your tasks, make personal notes, and save attachments. To use this feature, select your name in the left sidebar in Slack. Then, type a message or attach a file and it’ll be sent to yourself.
4. Send a Message to All Users
Slack gives you multiple options to send a message to everyone in certain channels. There are three handles you can use to notify people in your channels. The first is @everyone, which will notify all users, but only in the #general channel. This is a default channel where everyone is added when they join a Slack workspace. The second handle is @channel. When you type this followed by your message, Slack sends a notification to everyone in your channel about your message. You should use this to make announcements that apply to everyone in that particular channel. The third handle is @here. With this, you can notify only the active members in your Slack channels. All inactive members won’t get a notification for your message. An ideal use of this handle is when you want to get the attention of the online members (maybe to ask people to have lunch somewhere?).
5. Edit Sent Messages
If you ever end up sending a message with a typo or incomplete information, you can edit that message even though it’s already been sent. Slack allows you to modify sent messages and you can do this with a few clicks. To edit a message, find that message, select the three-dots menu next to the message, and choose Edit message. Make whatever changes you want to your message and select Save Changes.
6. Quote a Message
With Slack, you don’t have to re-type a message in a channel if the message has already been posted somewhere in that workplace. You can simply copy the link of that message and paste it in any channel you want. Slack will embed the message in your channel. To get your message’s link, hover over your message, select the three-dots menu next to the message, and choose Copy link. Then, go to the channel you want to repost the message in, right-click in the message box, and select Paste.
7. Create Reminders
If you need to work on a Slack message but you aren’t immediately available, you can ask Slack to create a reminder for your message. This way, Slack alerts you about your message after the specified time has elapsed. To create such a reminder, hover over the message you want to be reminded about, select the three-dots menu next to the message, select Remind me about this, and then choose when you’d like to get a reminder. Select Custom if you’d like to specify a custom time for the reminder.
8. Mark Favorite Channels
Finding a certain channel gets difficult if you have several channels in your Slack workspace. Luckily, Slack allows you to create a list of your favorite channels, and you can then access these channels from the left sidebar in Slack. Basically, you star your favorite channels and Slack puts them in a starred channels list. To do this, right-click your favorite channel in Slack and choose Star channel from the menu. Your selected channel gets added to the Starred section in the left sidebar of Slack. You can now conveniently access this channel without scrolling through the full channels list.
9. Use Emojis for Your Decisions
Slack has full support for standard emojis and you can use these to express your feelings and emotions in your messages. Apart from that, you can use these emojis to make certain decisions as well. For example, if someone has requested something in a Slack message, you can add a certain emoji to that message to indicate your decision. If someone has asked for, say, approval on a certain task, you can add a checkmark emoji to that message to give your approval, and so on. There are several emojis that you can choose from to make decisions without words. Just make sure your team knows what emoji indicates what decision.
10. Change Slack’s Look
You don’t have to live with Slack’s default look if you don’t like it. Slack is customizable, which means you can change the tool’s look and feel to your liking. There are various themes you can apply to your Slack workspace. To view these themes in Slack, select your profile icon at the top-right corner and choose Preferences. Select Themes from the left and you’ll see the available themes on the right. Select a theme and Slack will apply it to your entire workspace.
11. Access Emails in Slack
Slack is meant to replace emails, but, for good or bad, emails aren’t going away anytime soon. To bridge the gap between emails and Slack channels, the tool allows you to bring your emails into your Slack account. Here’s how it works. Slack gives you a forwarding email address. Any emails that you send to this email address become available in your Slack account. You can generate a Slack forwarding email and set up your actual email account (Gmail, Outlook, etc) to forward all incoming emails to this Slack email. To generate this email address in Slack, select your profile icon at the top-right corner and choose Preferences. Select Messages & media in the left sidebar, scroll down the right pane, and choose Get a Forwarding Address. Configure your email account to forward emails to your newly generated email address. You should then find all your incoming emails in the Slackbot section of the left sidebar in Slack.
12. Enable/Disable Slack Notifications
You probably don’t need a notification for each message that gets posted in your Slack workspace. To combat notifications, Slack allows you to configure your alert settings however you want. You can choose what notifications you’d like to get and when for your Slack account. You can even create notification schedules so that Slack doesn’t send you alerts every now and then. To change Slack notifications, select your profile icon at the top-right corner and choose Preferences. Select Notifications from the left sidebar. On the right pane, configure various options for your Slack notifications.
13. Activate/Deactivate Do Not Disturb in Slack
There are times when you don’t want to get disturbed by any Slack notifications at all. In these cases, Slack’s do not disturb mode can help you. This mode pauses your notifications for as long as you want. You can manually turn the mode on and off whenever you want. To access this option in Slack, select your profile icon at the top-right corner and choose Pause notifications. Then, select how long you’d like to keep the mode enabled for. To turn the do not disturb mode off and resume your notifications, open the same Pause notifications menu and choose Turn off.
14. Extend Slack Functions with Apps
Slack probably isn’t the only online tool that you use. You might use Google Drive, Trello, and various other apps for your tasks, and Slack is aware of that. To help you bring your data from those apps into your workspace, Slack allows you to integrate your favorite apps into your account. Once you add an app, you can use many of that app’s features from within your Slack account. Slack supports several popular apps including Google Drive, Trello, Twitter, Zoom, and so on. To view the apps list, select More > Apps from the left sidebar in Slack. Then, select Add beneath the app you want to integrate with your workspace.
15. View Your Slack Analytics
Slack keeps a log of all the activities happening in your workspace and you can access this information from the tool’s analytics tool. Slack analytics gives you the stats of your workspace, like what number of people are active and what messages are being exchanged. You can access this tool by selecting your workspace name at the top-left corner of Slack and choosing Tools > Analytics. And those were some of the useful Slack tips that we think you should learn to make the most of this tool!