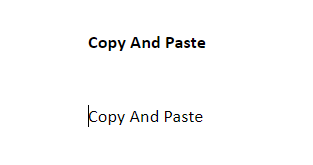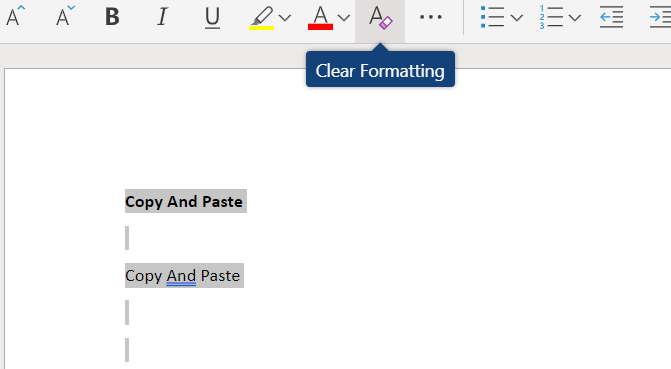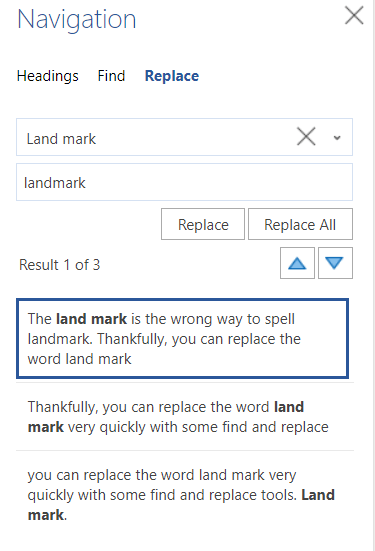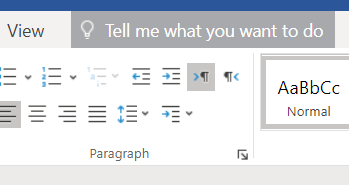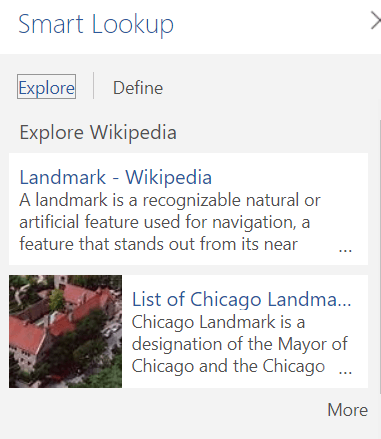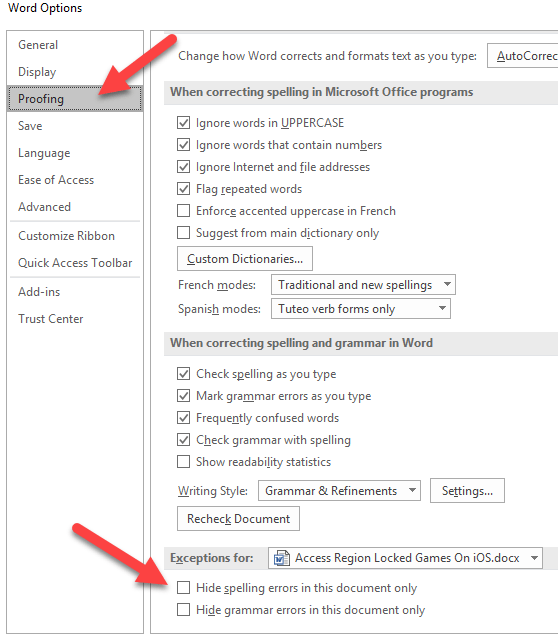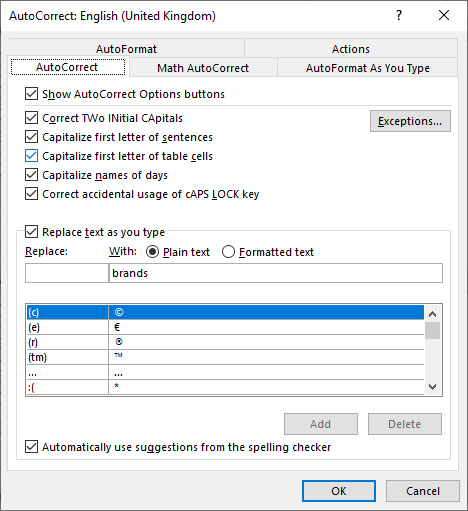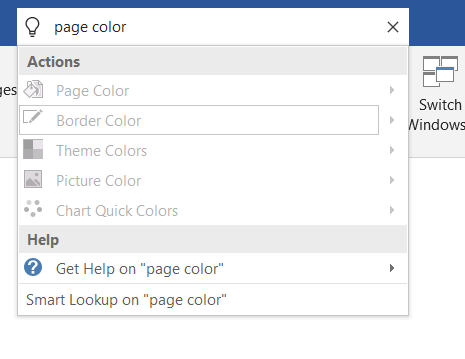Regardless of whether you’re new to Microsoft Word or have been using it for years, we hope that at least some of the tips mentioned below will be useful for you.
Paste Without Formatting
If you need to copy something from elsewhere but don’t want the font to change from what you’re currently using in your Word document, copy it like usual, but then press Ctrl+Shift+V. Doing this will ensure that the contents get pasted but any formatting, such as text color, size, and font, will not be included.
Clear Formatting
If you want to clear the formatting of a specific part of your document, simply highlight that area and click the Clear Formatting icon. The icon will look like a small eraser next to the letter A. If you would like to clear the formatting on everything in your document, press Ctrl+A to highlight everything in the document and then click the clear formatting icon.
Highlight an Area Of Text Quickly
Instead of clicking and dragging to highlight an area of text in Microsoft Word, you can instead click once to place the text cursor at the start of the area you’d like to highlight, hold shift, then click at the end of the area you’d like to highlight.
Quickly Replace Multiple Mistakes
Have you just finished a lengthy document and just noticed you made a small mistake for a word, for example, writing land mark, instead of landmark? You can fix this within a few seconds by using find and replace. First, press Ctrl+F and the find and replace tool will open. Next, click on Replace, then type in the word or phrase you want to replace. After, type the contents you’d like it be replaced by.
Quickly Copy And Create Lists
Let’s say you need to go through a document and pick out certain words/phrases and create a list from them. Instead of going back and forth, writing each item onto the list each time you see a word, you can simply highlight each word and press CTRL + F3. You can do this multiple times until you have found each word/phrase. Once you are finished, go to the area in the document you’d like the list to be created and press Ctrl + SHIFT + F3 to paste all of the highlighted areas you’ve just copied. This feature is known as Spike in Word. As a final step, you can then highlight the contents and use the bullets or numbering tools in the toolbar to turn the words/phrases into a more ordered list.
Remove the Toolbar Ribbon
If you want distraction-free writing, you can remove the toolbar ribbon that sits at the top of your document by pressing Ctrl + F1. If you need it back at any point, you can press Ctrl + F1 again to bring it back into view.
Delete Words With One Key Press
Need to delete a big chunk of text? Instead of holding down the backspace bar, you can instead hold CTRL and then press BACKSPACE. Doing this will delete one word each time you press the backspace button, instead of just one character. Hold down the backspace button and the ctrl button together to delete chunks of text at lightning speed.
Use ‘Tell Me What You Want to Do’
If you are trying to find a function on Microsoft Word but are struggling to navigate the menus or can’t remember the shortcut, click the ‘Tell me what to do’ shortcut at the top of the toolbar ribbon. From here, you can type in the action you’d like to perform and you’ll get contextual answers to take advantage of. For example, typing ‘create a table’ will give you some options for creating a table from within your Word document. This tool is something that many old school Word users may not even know exists, but it’s incredibly useful.
Quickly Lookup a Word
If you are editing a Word document but need context, you can use the Smart Lookup tool. Simply highlight a word, right click and click Smart Lookup. Doing this will open a small panel that contains information relating to the word. It saves moving to your browser and performing a search, but it’s just as powerful as doing so.
Disable Spelling and Grammar Check
Firstly, it’s common knowledge that you can right click a word with a spelling error and click ‘Add to Dictionary’. This is useful if you are using abbreviations or fictional words. You can also turn off spelling and grammar check completely to remove those pesky red and green lines. To disable spelling and grammar check in Word for only one document, click File, then Options, then click Proofing. You must then tick the two options for hiding spelling and grammar mistakes in the document you are currently writing in.
Create Your Own AutoCorrect Settings
Have some words that you just can’t spell right? Or, are there long words or phrases you write very often? You can use custom AutoCorrect settings to make your life far easier. Simply click File, then Options, then click on Proofing. After that, click on AutoCorrect Options. You can then add your own custom words and then the correction you’d like it to be replaced with. Custom AutoCorrect can be an excellent way to increase your productivity.
Not only can you use it to adjust any common personal spelling mistakes, but you can use it to turn quick abbreviations into long words or phrases to save time.
Change the Page Color For Easy Viewing
It has become the universal standard for the color of a text document to be bright white. At times, this can become quite the strain on your eyes. To change the page color to sepia, which has a darker yellow hue, click on the ‘tell me what to do’ box, then type ‘change page color’. In the results, click Page Color and you’ll have a number of options to choose from, including Sepia, which is far easier on the eyes.
Summary
Did you know any of the Microsoft Word tips we’ve mentioned in this article? If not, which ones do you think will be the most useful to you? Let me know, and feel free to share your own Microsoft Word tips in the comments below. Enjoy!